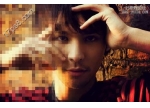白天变黑夜,两张图片合成一张夜景效果照片
来源:照片处理完
作者:自甴的Color
学习:18910人次
两张不同时段的照片合成一张傍晚夜景效果图,做出来的效果十分漂亮,喜欢的一起学习了。教程提供了素材,大家可以跟着一起练习,做完记得交作业。
先看效果和素材。
效果:

素材1:
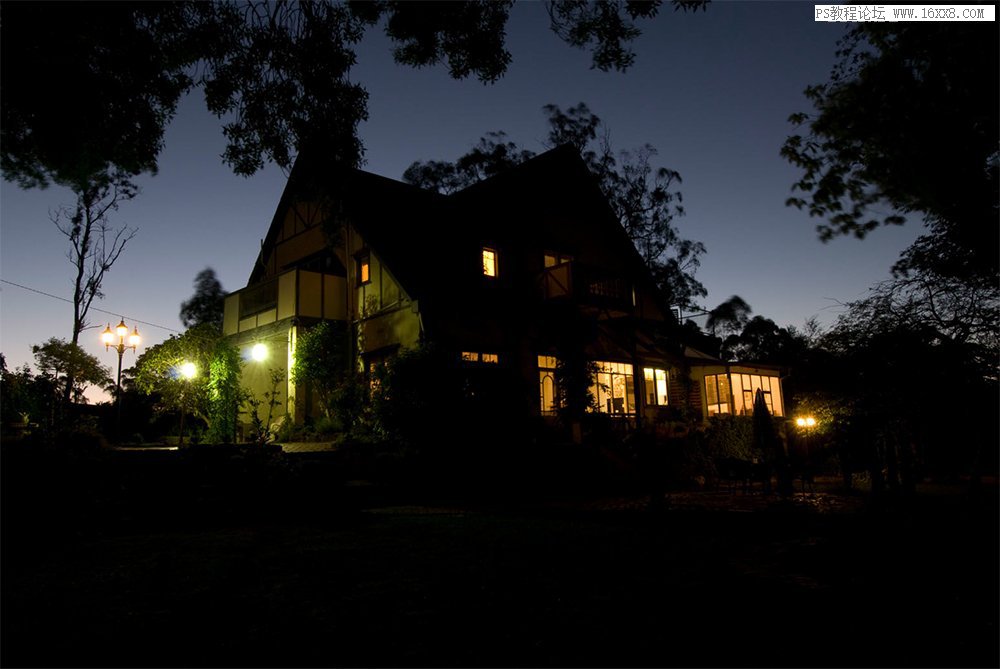
素材2:

在制作前先对PS进行必要的预设。打开PS,点击“编辑”-“首选项”-“文件处理。
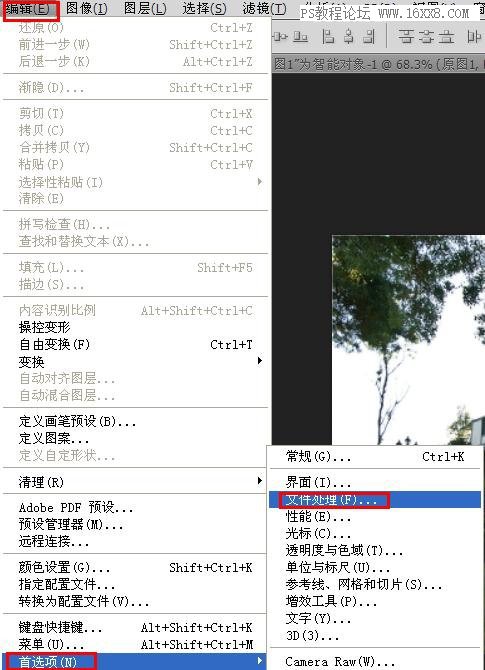
进入以下界面后,将“对支持的原始数据文件优先使用Adobe Camera Raw(C)”前面的选择框内打上勾,点击确定后返回,重新启动PS。
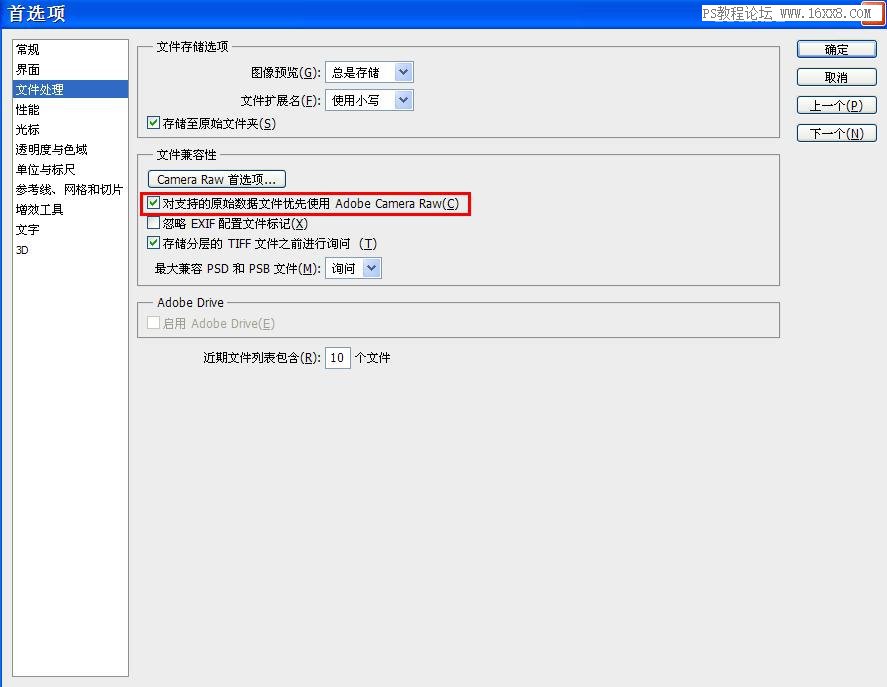
第1步:打开PS,将原图1、2全部拖入到PS中,如果完成上述设置,系统会默认优先从Camera Raw中打开图像。点击“全选”,再点击右下角的“打开对象”,两张原图会分别在两个窗口打开。
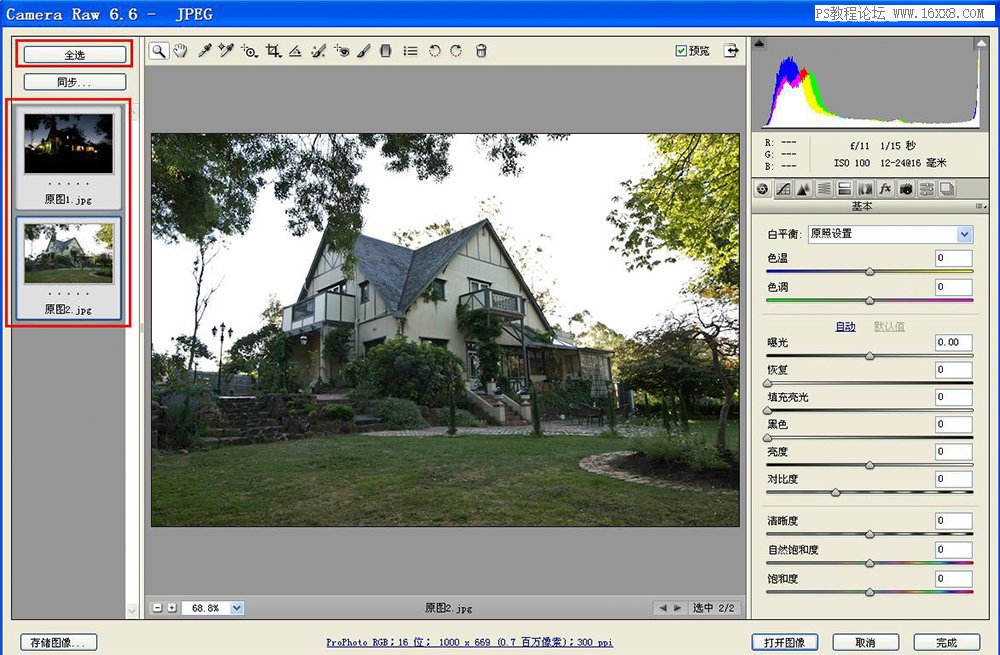
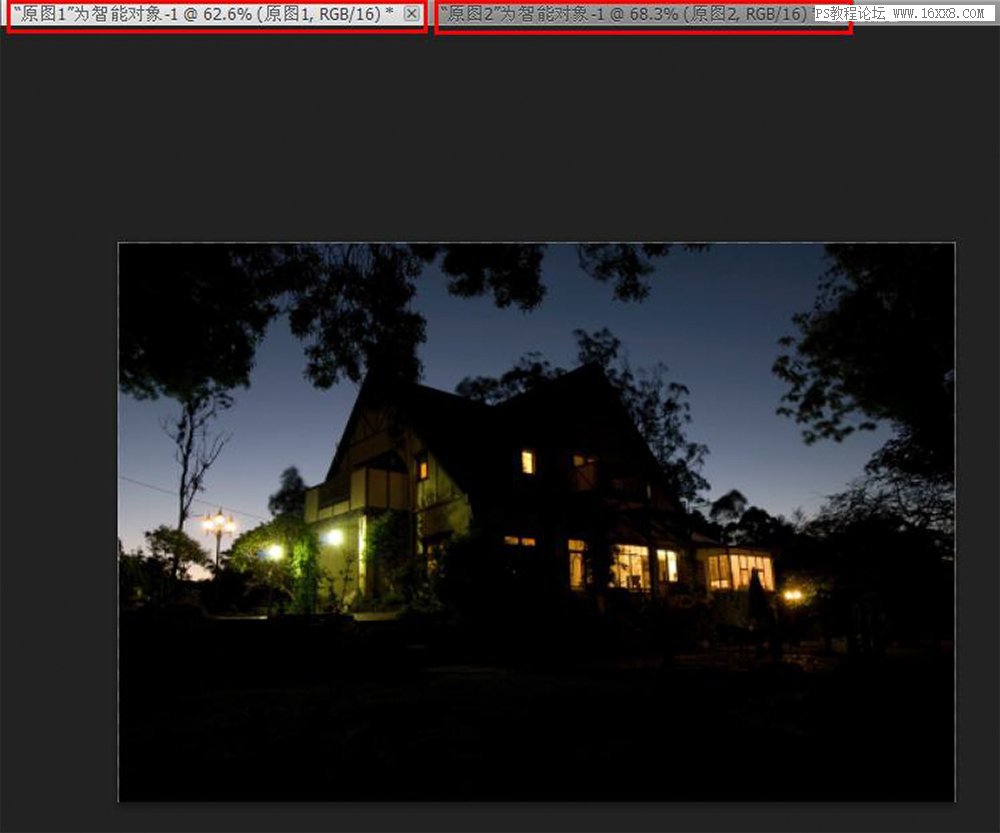
学习 · 提示
相关教程
关注大神微博加入>>
网友求助,请回答!