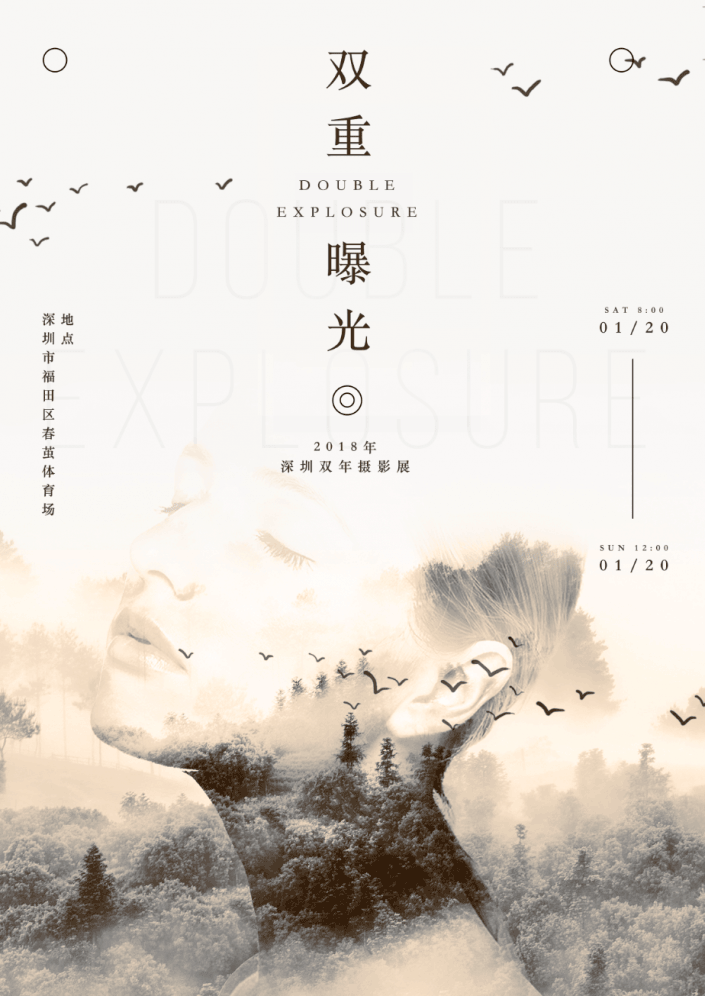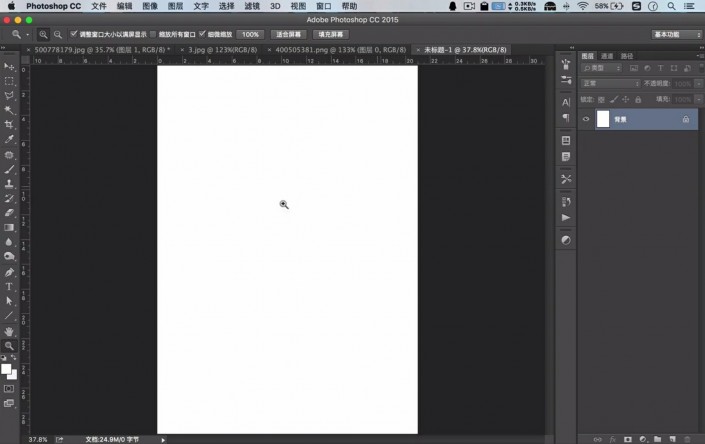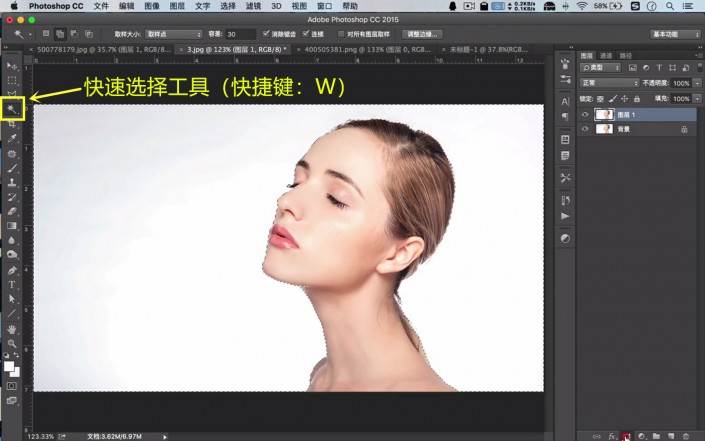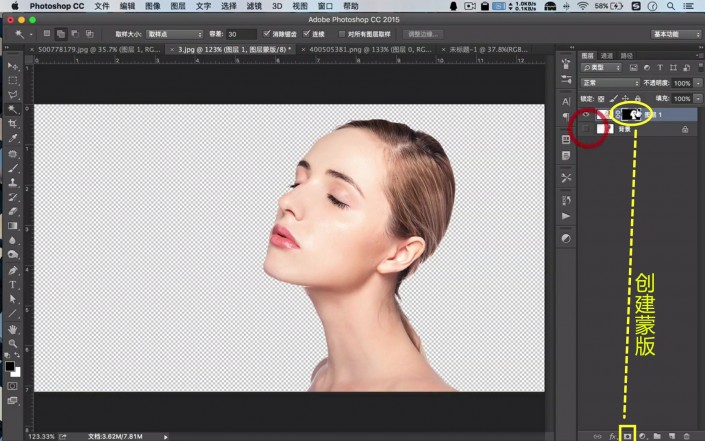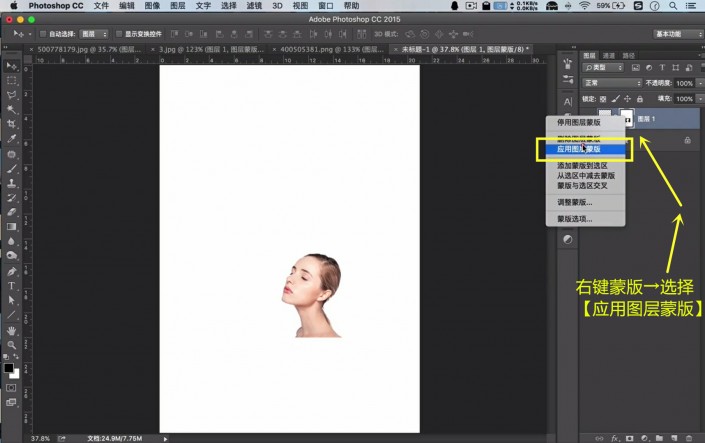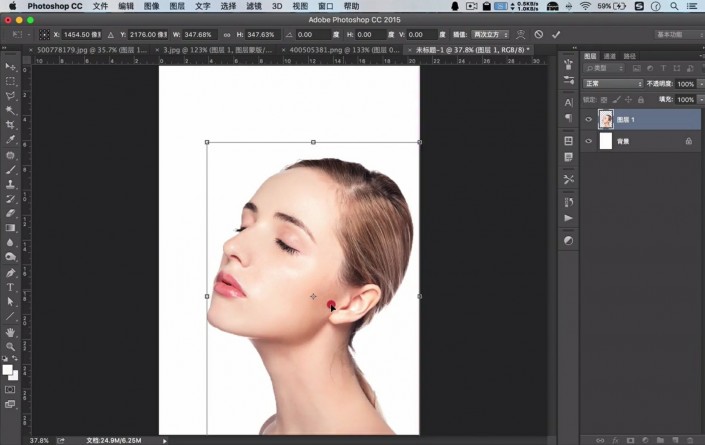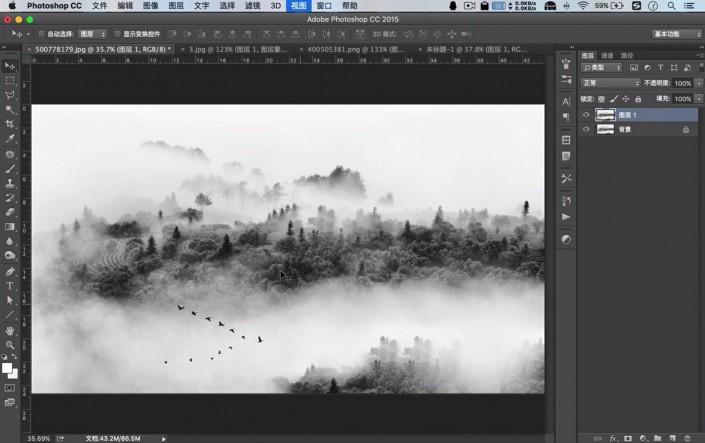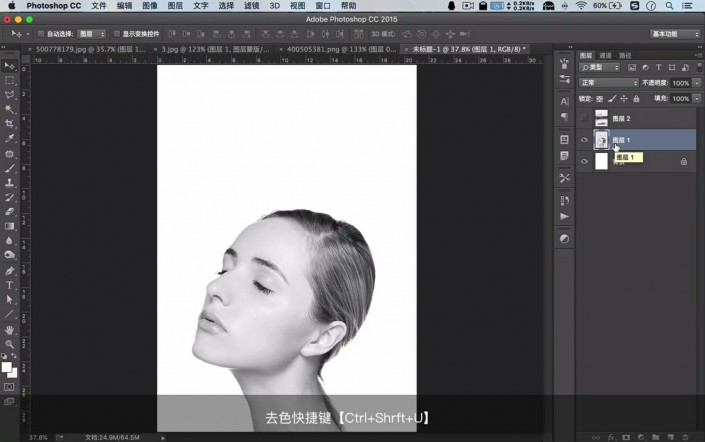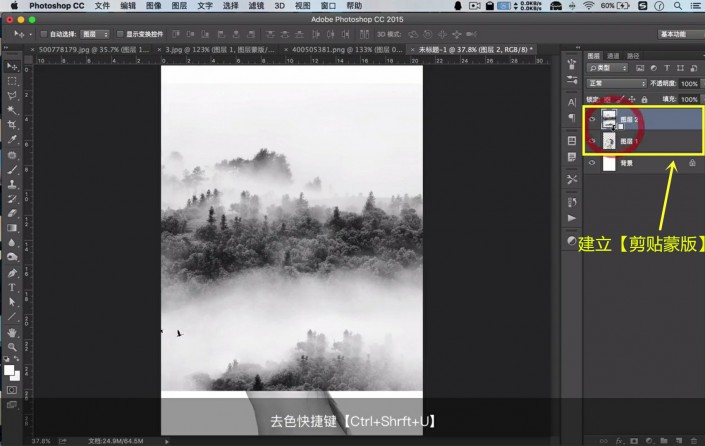双重曝光,通过PS设计艺术感十足的人物双重曝光海报
来源:站酷
作者:牛小波
学习:16423人次
双重曝光,总给人一种艺术感十足的感觉,不同元素的人和物体交织在一起,在视觉上有很大的冲击力,我们在16xx8.com中学过很多类型的海报制作,风格迥异的海报太多,不知道同学们青睐哪一款呢?双重曝光怎么样呢?具体教程我们还是需要通过详细步骤来学习和了解,要想做好双重曝光,素材必须落实到位,具体教程一起来学习一下吧。
效果图:
素材:
视频:
操作步骤:
第一步,新建标准海报大小的文档。
用魔棒工具(快捷键:W)对人物进行抠图。
建立蒙版。
进行调整蒙版,用画笔擦出细节。
将人物素材导入空白海报页面,右键蒙版,选择【应用图层蒙版】。
调节人物主体大小。
选用云雾缭绕效果的风景素材和人物相结合。
上色留到最后,对人物图层进行【去色】(快捷键:Ctrl+shift+U)。
将人物和风景图层选中,按【Alt】建立【剪贴蒙版】。
学习 · 提示
相关教程
关注大神微博加入>>
网友求助,请回答!