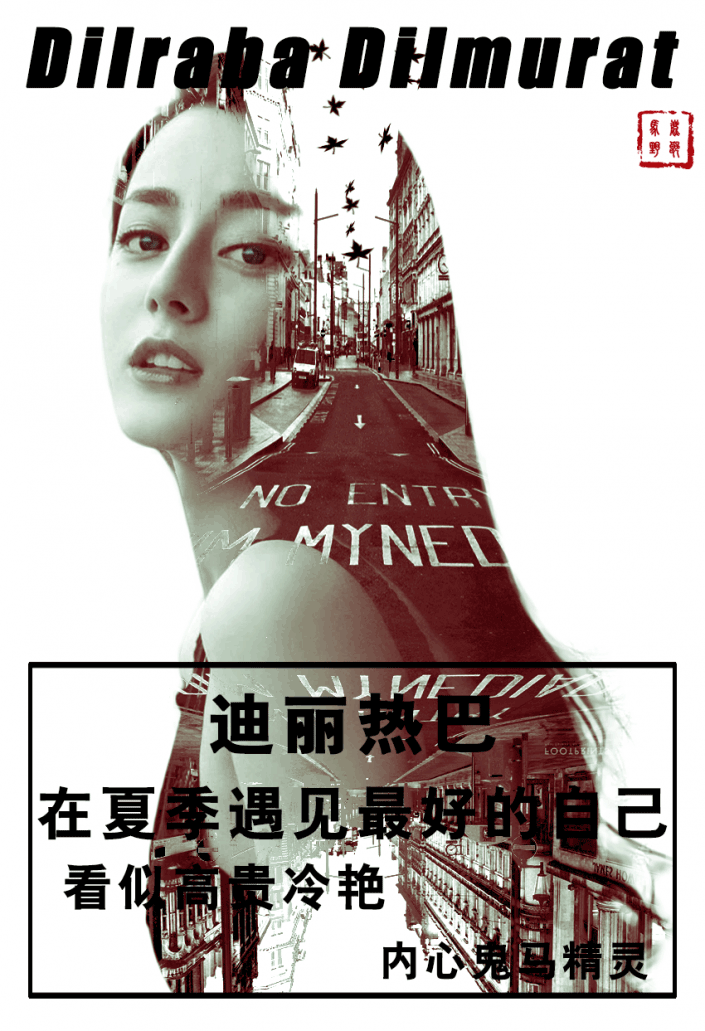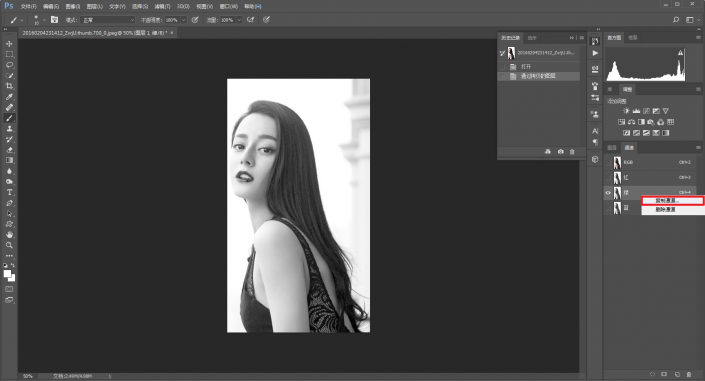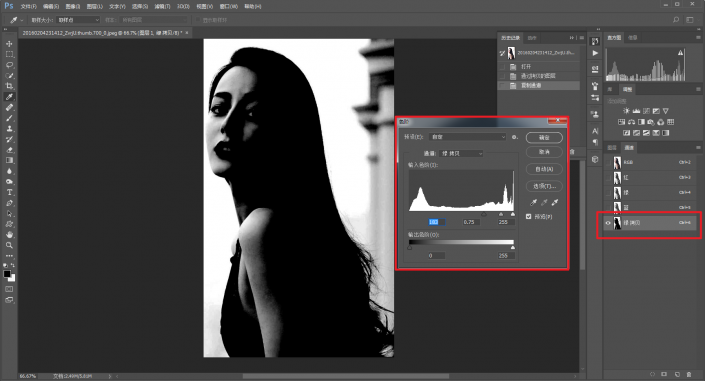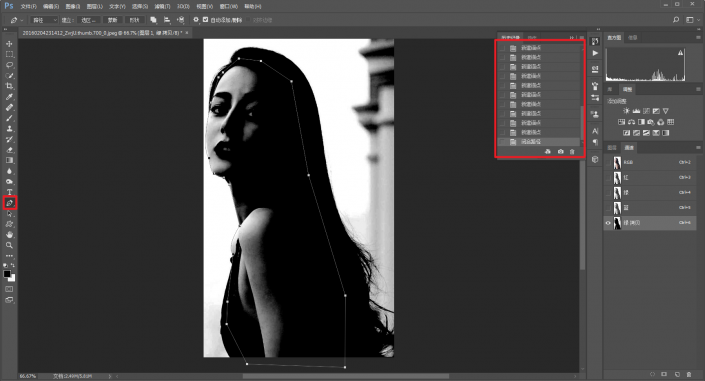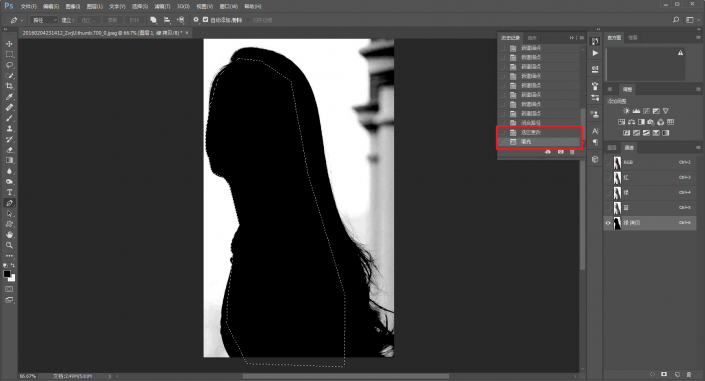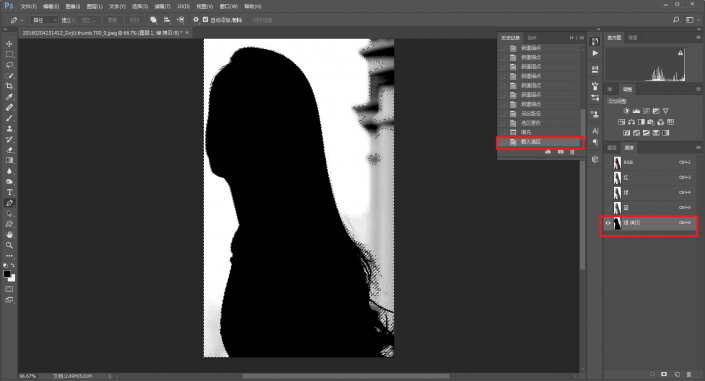多重曝光,把金鹰女神迪丽热巴的照片做成多重曝光效果
来源:公众号
作者:野鹿志
学习:21316人次
@野鹿志: 迪丽热巴又在金鹰节上火了一把啊,本篇教程通过PS把我们最火的迪丽热巴照片做成多重曝光效果的海报,制作起来也比较简单,只要同学们按照步骤做即可完成,一般情况想要做效果出众的双重曝光呢,我们必须素材和人物高度契合才可以,这样整体效果就会很棒,具体教程我们一起来学习一下吧。
效果图:
操作步骤:
先把美美的热巴拖进ps里,ctrl+j复制一层:

把人物抠出来,这里我们用通道抠图的方法,选择一个头发与背景相差最明显的通道。
我这里是绿色通道,然后把通道复制一层:
在绿色通道的复制层,ctrl+l调出色阶,拖动滑标,加强让人物的头发和背景的明暗对比:
再用钢笔工具把人物不是黑色的部分全部描上:
建立选区以后,填充黑色:
然后按住ctrl鼠标点击绿色复制通道载入选区:
回到图层面板以后反选一下:
作者公众号:
学习 · 提示
相关教程
关注大神微博加入>>
网友求助,请回答!