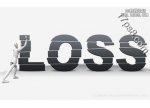镂空字,ps制作镂空的卡片字教程
来源:站酷
作者:紫艳冰琳
学习:39079人次
今天分享一篇翻译的文字效果教程,效果就像镂空的卡片,有素材提供,喜欢的同学一起练练吧。做完记得交作业。先上我做的图

Step 1
先安装字体以及添加图案样式。(教程素材:http://www.16xx8.com/photoshop/sucai/2015/137656.html )
Step 2
创建一个909*620px大小的画布,在背景图层上置入Cardboard texture stock这张图片,ctrl+T调整至合适大小。复制背景图层,点击“滤镜——转化为智能滤镜”。
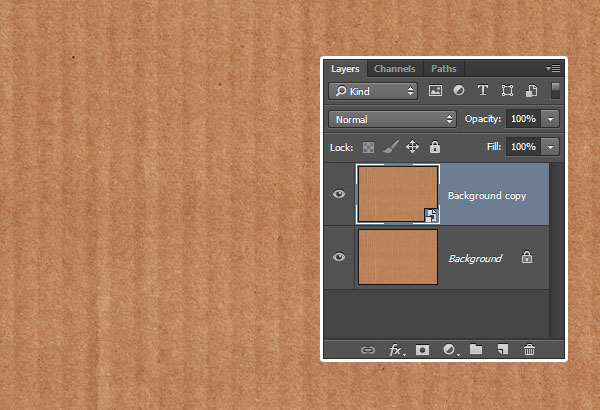
Step 3
创建调整图层,选择“色阶”。
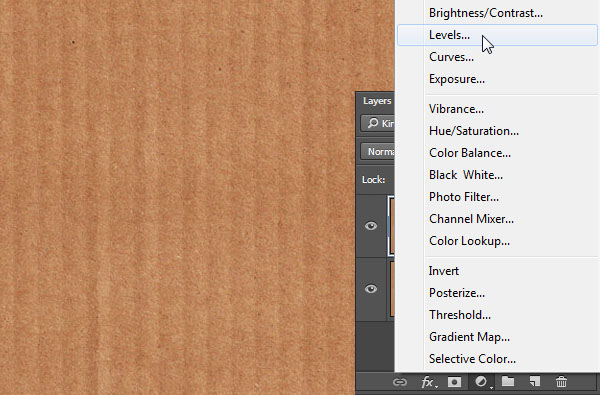
Step 4
按住alt键点击色阶调整图层,创建剪贴蒙版。将色阶中的暗部数值调为15.
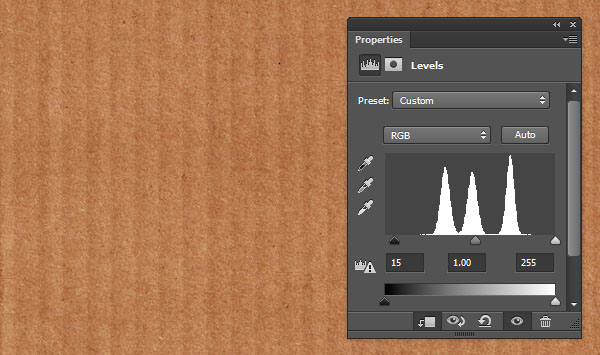
Step 5
再创建一个调整图层,选择色彩平衡。同样按住alt键创建剪贴蒙版。调中间调,数值分别是-45,0,2.
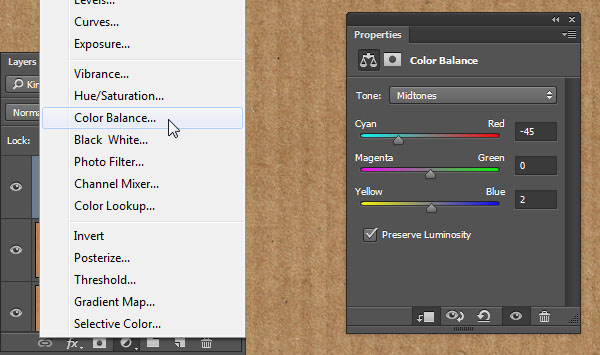
Step 6
选择矩形工具,创建一个140*200px大小的矩形,填充颜色为#edebdf
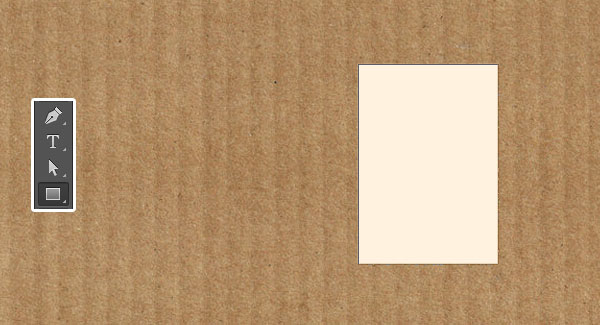
学习 · 提示
相关教程
关注大神微博加入>>
网友求助,请回答!