换衣服,给足球员换上时尚的东北花棉袄
来源:贴吧
作者:胡°子
学习:12484人次
本篇换衣服教程主要利用置换的方法来制作,不懂置换的同学可以通过这篇教程了解一下如何使用置换。作者提供了素材,大家一定要跟着练一下,做完记得交作业。
先来看看效果:

效果

原图

东北大花布素材一

东北大花布素材二
一、抠出头巾和衣服部分,这个用钢笔或者磁性套索抠。

由于头巾和衣服的花色是不同的,所以我把他们分开来抠了。
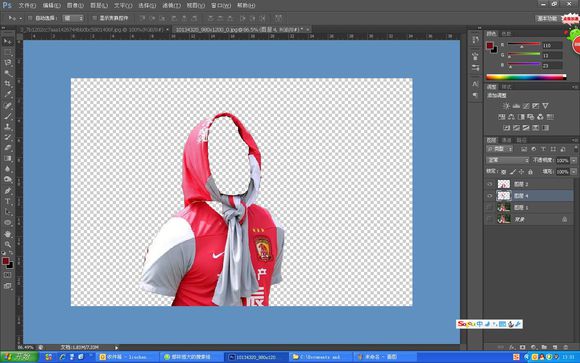
学习 · 提示
相关教程
关注大神微博加入>>
网友求助,请回答!







