光线效果,给古风照片添加霞光及调色实例
来源:PS联盟
作者:Sener
学习:6614人次
素材图片背景及人物都为古典风格,不过天气原因,人物与背景不是太融合。处理的时候先给天空部分增加霞光效果;然后把主色转为古典的黄蓝色;最后增加暗角,美化一下细节即可。
最终效果

原图

1、打开素材图片,创建曲线调整图层,对RGB,绿、蓝通道进行调整,参数及效果如下图。这一步给图片高光区域增加淡黄色,暗部增加蓝色。
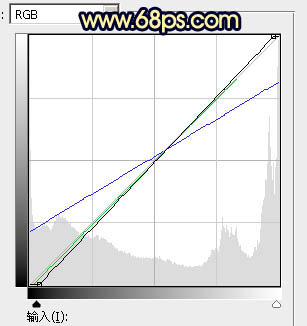
<图1>

<图2>
2、创建可选颜色调整图层,对黄色,白色进行调整,参数及效果如下图。这一步给图片增加橙黄色。
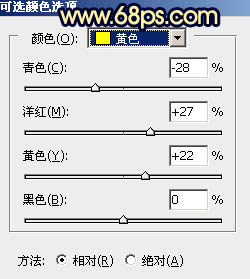
<图3>
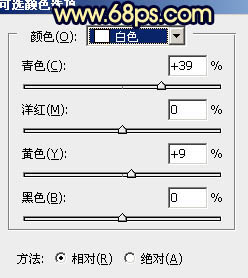
<图4>

<图5>
3、新建一个图层,用套索工具拉出下图所示的选区,羽化35个像素后填充橙黄色:#FFC982,取消选区后把混合模式改为“叠加”,效果如下图。

<图6>
学习 · 提示
相关教程
关注大神微博加入>>
网友求助,请回答!







