逆光效果,教你给照片添加浪漫的光晕效果
来源:PS学院
作者:bdstar
学习:6061人次
素材照片是在侧逆光下拍摄完成的,效果还算比较满意。后期我们主要调整了图像的整体色调,让色调偏向于温暖的清晰色调,并追加了光斑的艺术效果,最终呈现出唯美的婚纱照效果。喜欢的朋友一起来学习吧。
最终效果

原图
1、打开素材文件,按快捷键Ctrl+L调出“色阶”对话框,将暗部区域和亮部区域的滑块向中间拖动,设置参数如图1,得到的图像效果如图2。
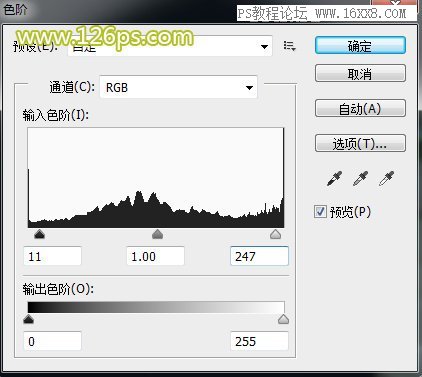
图1

图2
2、打开素材文件,按快捷键Ctrl+M调出“曲线”对话框,向上拖动曲线,增加图像的整体亮度,参数设置如图3,图像效果如图4。

图3

图4
学习 · 提示
相关教程
关注大神微博加入>>
网友求助,请回答!










