光丝字,设计七夕主题光丝文字
来源:PS联盟
作者:Sener
学习:5736人次
这个光丝文字主要用路径来制作,十分方便。主要的方法就是把做好的文字图案转为路径,然后画笔描边制作出初步效果,然后再用图层样式做出发光的效果就可以了。喜欢的跟着教程一起练习,做完交作业。
先看看最终效果

1、新建一个900 * 650像素,分辨率为72的画布,背景填充黑色。
新建一个组,在图1上面右键保存文字素材,用PS打开,文字为PNG格式,直接拖进来(也可以使用自己喜欢的图形或文字),并调整好位置。
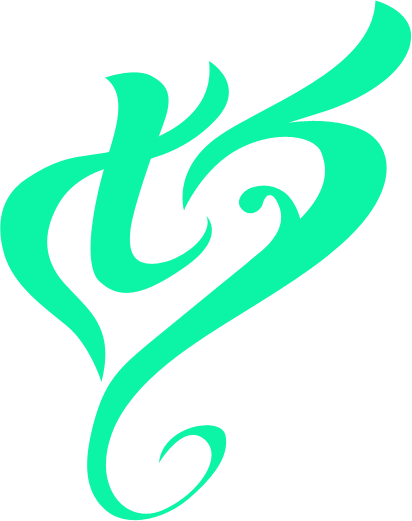
<图2>

<图2>
2、双击文字图层面板缩略图载入图层样式,设置:投影、内阴影、外发光,参数设置如图3 - 5。
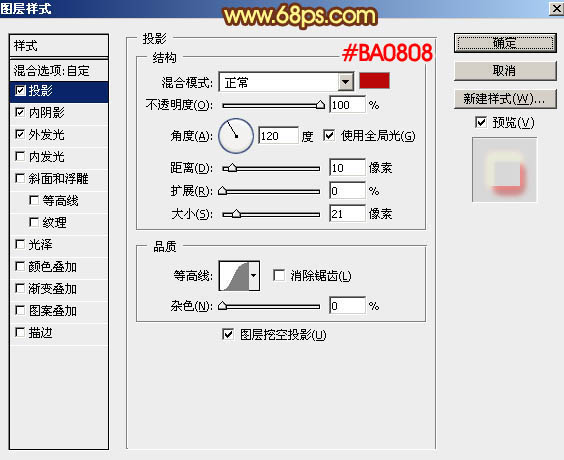
<图3>
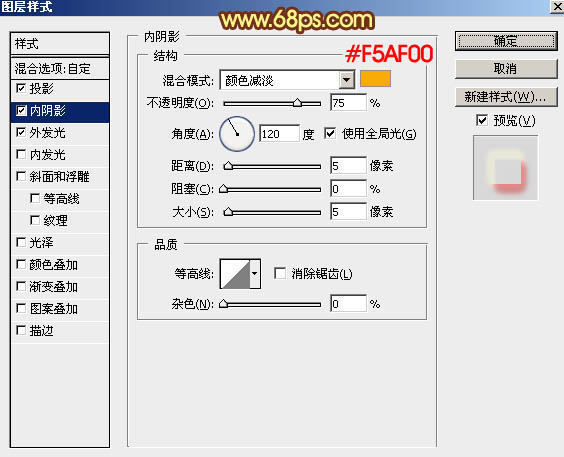
<图4>
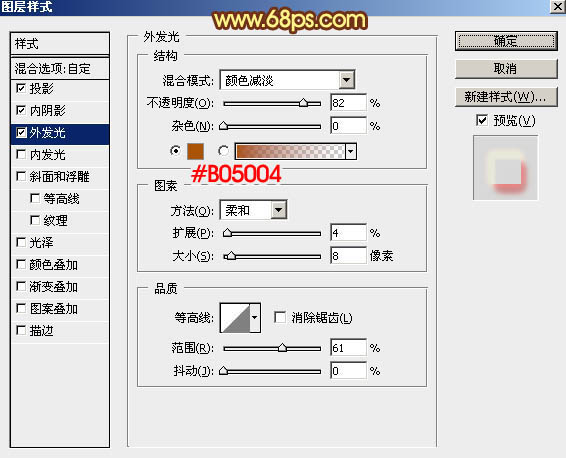
<图5>
3、确定后把不透明度改为:40%,填充改为:0%,效果如下图。
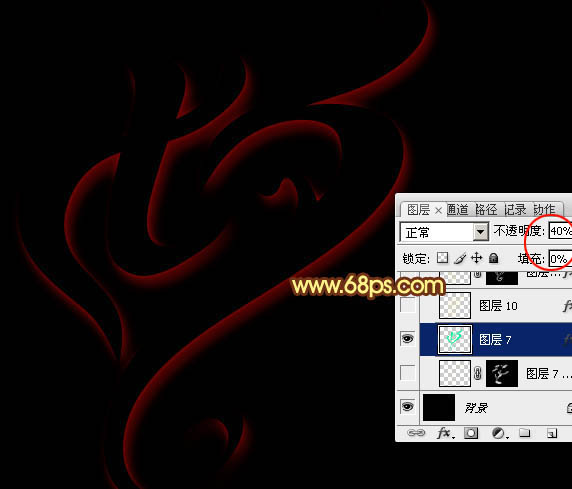
<图6>
学习 · 提示
相关教程
关注大神微博加入>>
网友求助,请回答!







