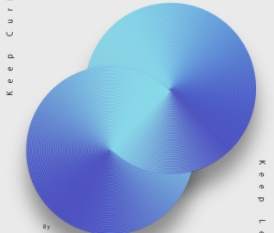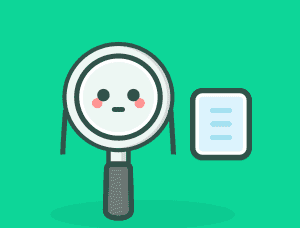AI文字教程,用路径混合工具绘制超酷炫的字体效果
来源:知乎
作者:刘远航
学习:9958人次
有同学看到这类字体效果后想知道绘制方法,刘远航给出了一个简单高效,上手即用的操作方法,通过巧用路径混合工具轻松搞定,特别涨姿势的一个教程
效果图:
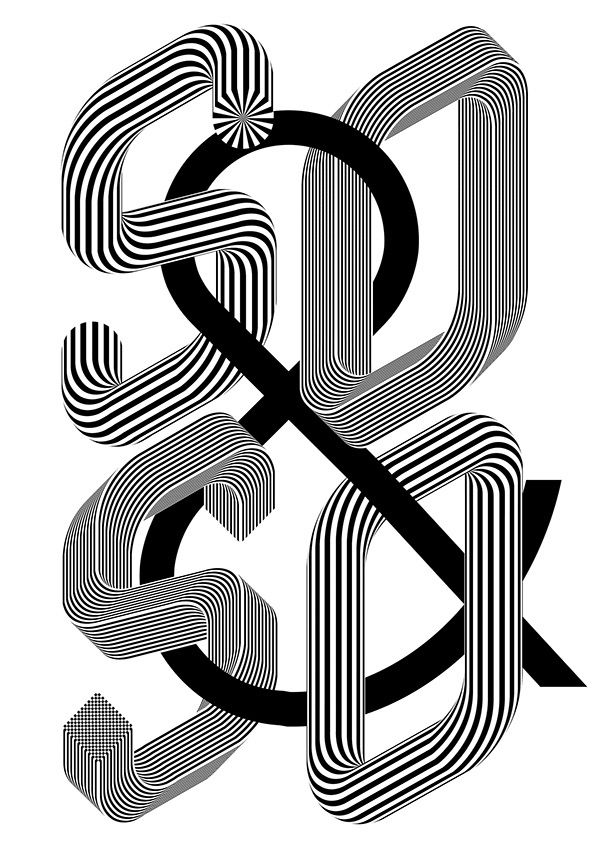
示例:
这个你会画吧?(还是好多童鞋不会,最后有补充这个饼图的画法)
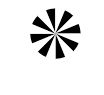
画一个S形路径,然后首尾各一个
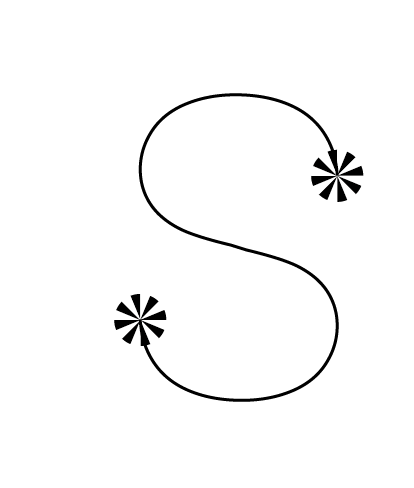
然后选中两个圆形 上面菜单。对象——混合——建立。调整一下混合选项 我这里选择的是指定距离0.1mm,看起来很连贯了,这就ok。
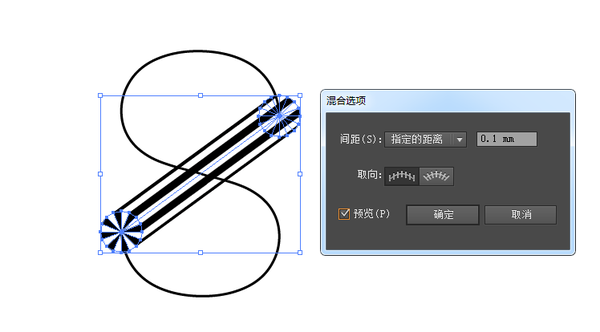
然后我们选择这个混合和刚刚的S路径,对象——混合——替换混合轴
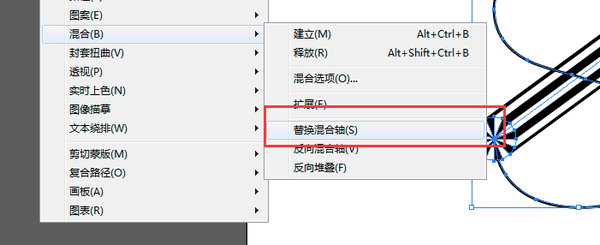
当当当,搞定一个!
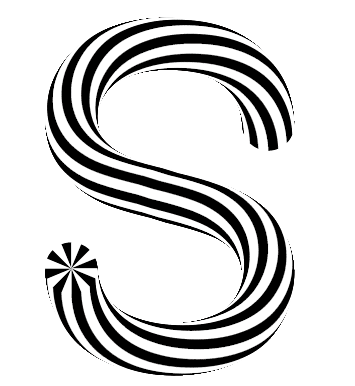
方形的那个也是一样的,两端的圆形换成菱形的花格子。效果如下
学习 · 提示
相关教程
关注大神微博加入>>
网友求助,请回答!