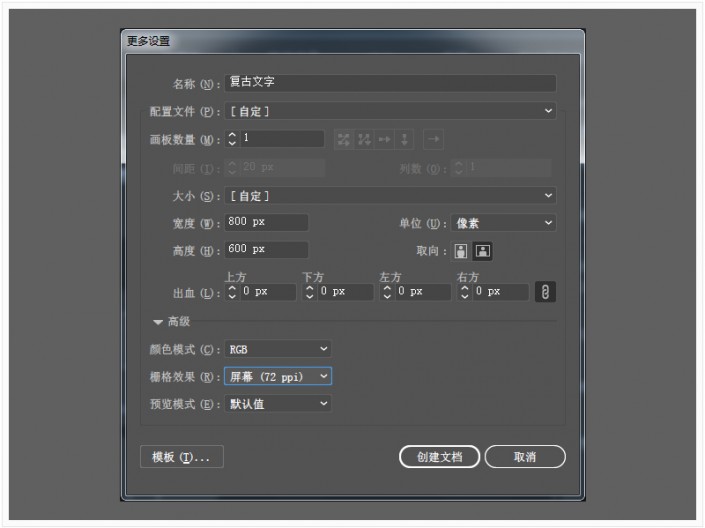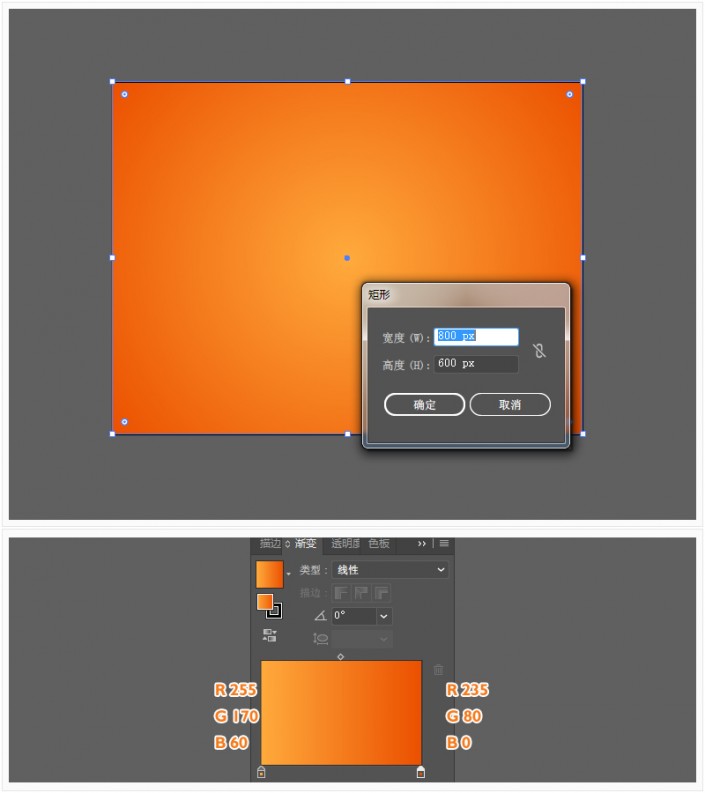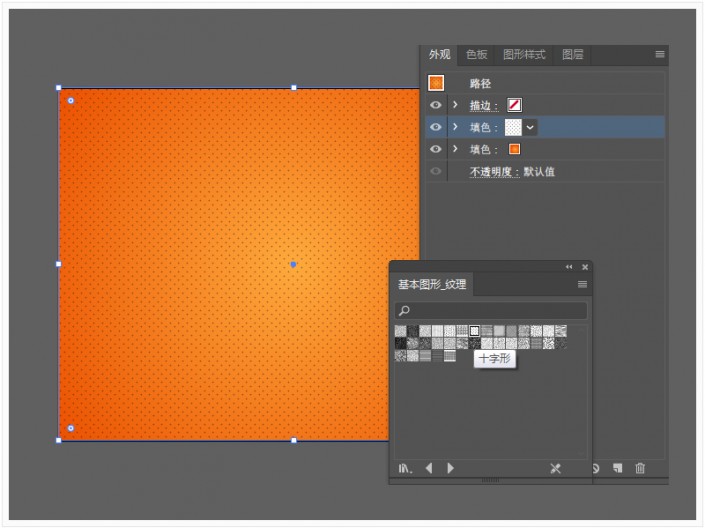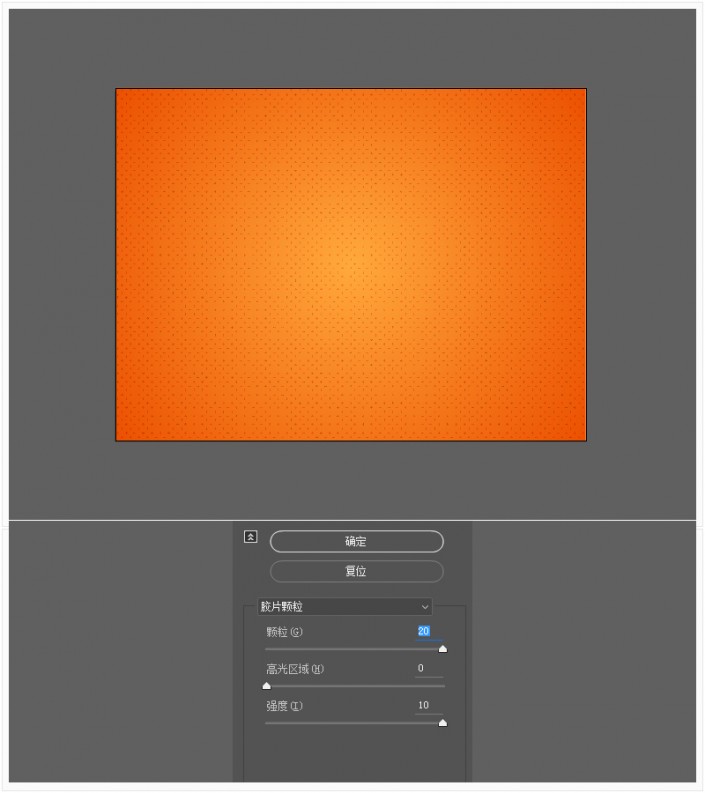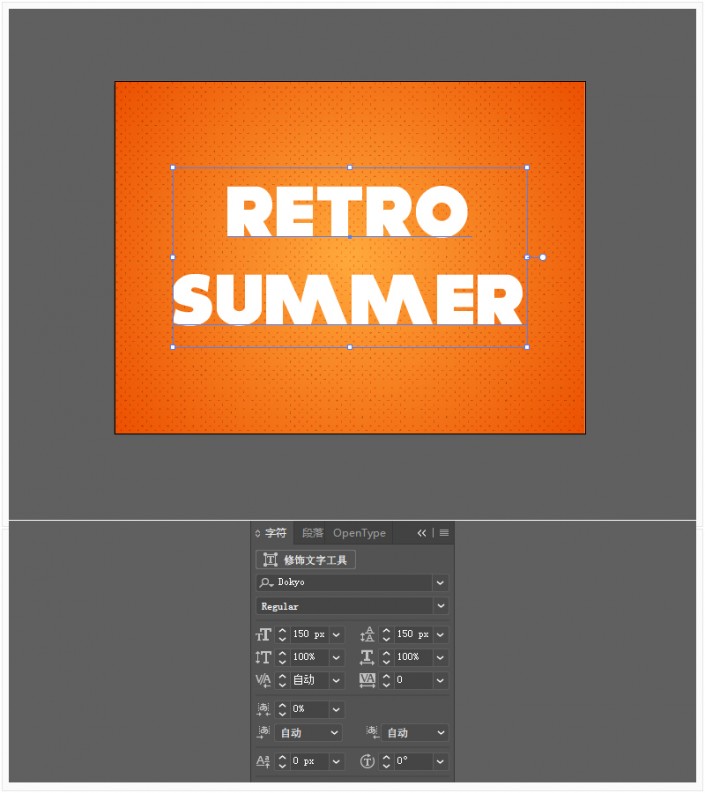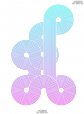AI字体教程,如何在AI里创建复古效果的问题
我们在PS里制作多种文字,本篇教程通过AI设计一款复古效果的文字,教程中需要在文本上添加新填充和新描边,便可实现立体、复古的效果,新接触的同学们需要知道如何创建纹理背景,径向渐变等,同学们一起来练习一下吧。
效果图:
操作步骤:
1.复古的风格,立体感很强;
2.颜色对比强烈;
OK,接下来我们开始动手制作:
首先,新建一个文档,命名复古文字,800*600px,颜色模式为RGB,分辨率为72ppi。
(1)选择矩形工具(M),创建一个800 x 600 px的矩形,对齐整个画板。使用如下所示的径向渐变填充,并使用渐变工具(G)拉伸渐变,如下图所示。
(2)选中矩形,鼠标移动到 外观面板(窗口 > 外观),然后使用底部添加新填充按钮添加第二个填充。选择新的填充,鼠标点击色板面板(窗口>色板),打开弹出菜单后上角(打开色板库>图案>基本图形>基本图形纹理)。选择第七个图案(十字架)。
(3)继续在外观面板上操作,选中第二个填充层,将其不透明度降低到30%,将混合模式更改为颜色加深。然后转到菜单栏效果 >艺术效果 > 胶片颗粒。输入以下图像中显示的属性。
(4)选择文字工具(T)并打开字符面板(窗口 > 文字 > 字符)。选择 “Dokyo字体”(点击字体跳转链接下载),字体大小设置为150px,填充白色(R = 255 G = 255 B = 255),与画板水平垂直居中对齐。
学习 · 提示
相关教程