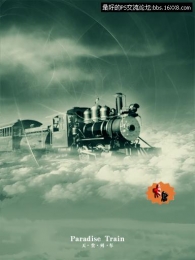场景合成,合成在黑暗森林漫步的黑衣女人
来源:网络
作者:优艾说UIDET
学习:19511人次
本次的内容相对并不复杂,但是涉及不少的调整图层的运用,练习的过程中大家可以试着举一反三。
本次教程所使用的软件:PHOTOSHOP CC
清明时节,大家有没有趁夜深人静走走夜路,或者看看恐怖片呢?这次,就跟我一起来合成一张恐怖氛围的照片吧!
素材下载地址:
http://www.16xx8.com/photoshop/sucai/2015/h960285.htmlhttp://www.16xx8.com/photoshop/sucai/2015/d907823.html
森林图片
http://www.16xx8.com/photoshop/sucai/2015/b323188.html
妇女:
http://www.16xx8.com/photoshop/sucai/2015/u537083.html
http://www.16xx8.com/photoshop/sucai/2015/w46731.html
http://www.16xx8.com/photoshop/sucai/2015/s240481.html
http://www.16xx8.com/photoshop/sucai/2015/b365144.html
效果图:

第一步:新建一个文档
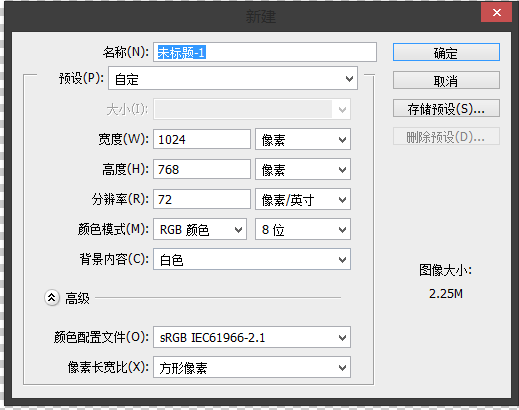
第二步:把背景素材添加进来!并且添加一个图层蒙板!

粘贴的图像1039×782 1.59 MB
![]()
第三步:把云层添加到背景层下面,结果如下

学习 · 提示
相关教程
关注大神微博加入>>
网友求助,请回答!
 黄昏
黄昏 凌晨
凌晨