光斑字,设计中秋节五彩光斑字
来源:PS联盟
作者:Sener
学习:9428人次
效果图基本上用画笔来完成。过程:先设置好想要的笔刷,然后调整不同的大小给文字描边路径得到初步的光斑字;用渐变给文字加上彩色霓虹效果;再给文字增加高光,并调整颜色即可。
最终效果
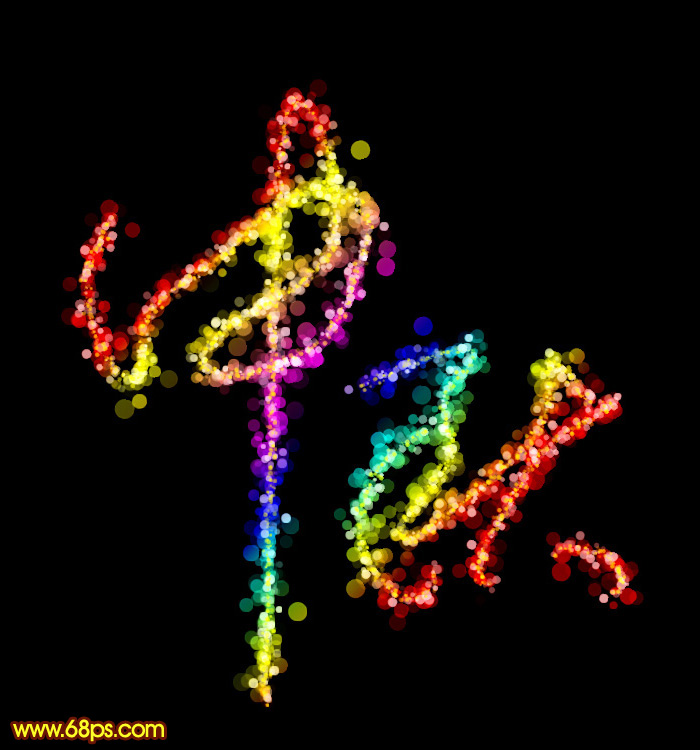
1、新建一个1000 * 750像素,分辨率为72的画布,背景填充黑色,然后新建一个组。
保持图1所示的文字素材,文字为PNG格式,用PS打开后拖到新建的组里面,调整好位置,如图2。

<图1>

<图2>
2、选择钢笔工具,进入路径面板,新建一个路径,按照文字的笔画勾出路径,如下图。

<图3>

<图4>
3、现在来制作一款简单的笔刷。新建一个100 * 100像素的画布,背景选择白色。
新建一个图层,选择椭圆选框工具,样式选择“固定大小”,然后把宽度和高度设置为24px,然后在画布上点一下得到所需的正圆选区,并用油漆桶工具填充黑色,不透明度改为:50%,如图6。暂时不要取消选区。
![]()
<图5>
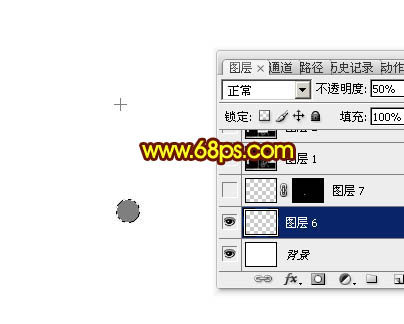
<图6>
4、新建一个图层,选择菜单:编辑 > 描边,参数设置如图7,确定后把图层不透明度改为:40%,取消选区后效果如图8。
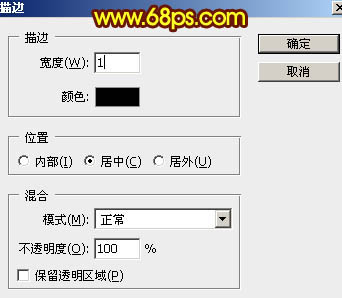
<图7>

<图8>
学习 · 提示
相关教程
关注大神微博加入>>
网友求助,请回答!







