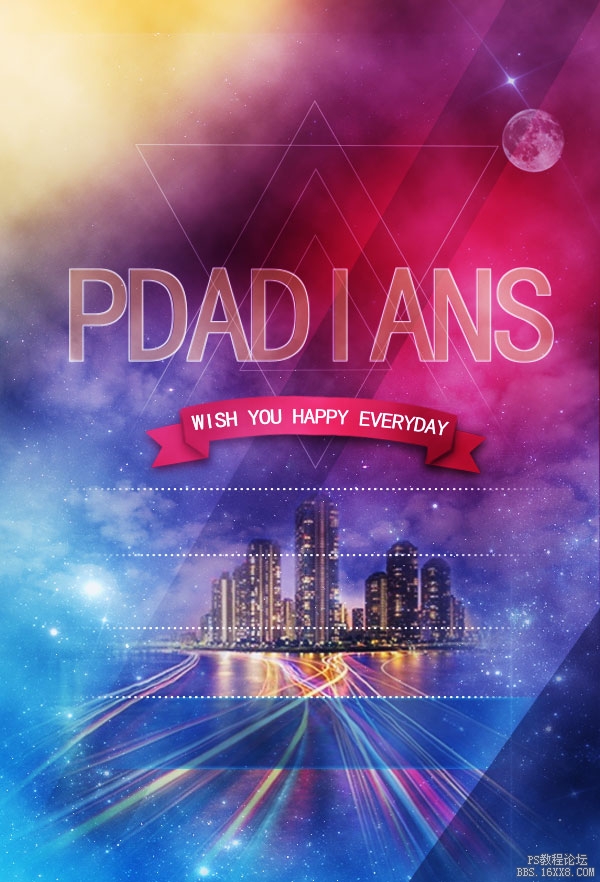艺术海报,教你设计一张色彩绚丽的艺术海报
来源:pdadians
作者:P大点S
学习:31192人次
前段时间在微博发了一组海报欣赏,有人在微博上问类似的图片,用PS怎么做?当时就开始动工,临摹了一个。素材和源文件已打包,来看教程吧。
素材和PSD链接: http://pan.baidu.com/s/1mghCYco 密码: 9s2e
首先,看看我们的效果图。
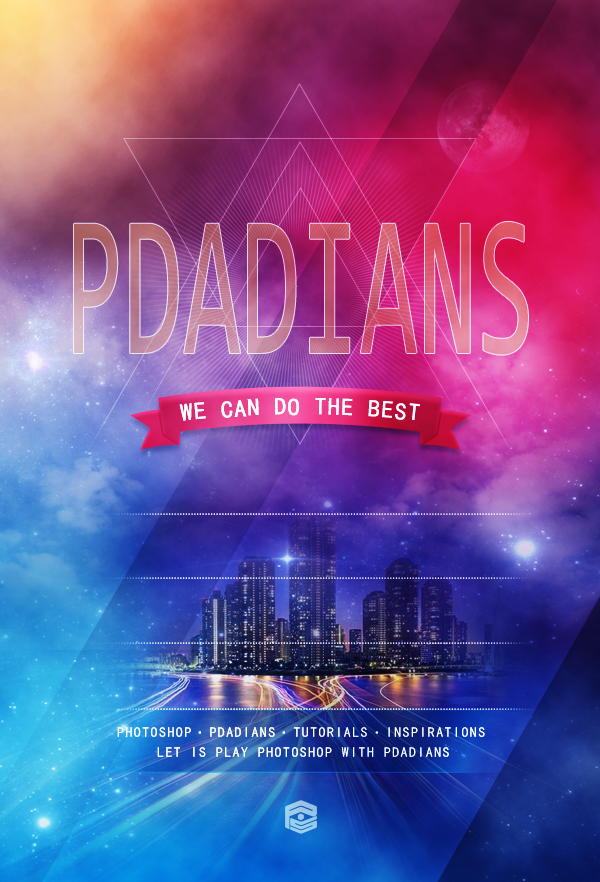
请原谅我比较懒,相比原来的海报,我只打了一行字,我想,也不影响大家观看,这点,请不要学习我们。
下面,看看我们的对比图,左边为原图,右边为我们的临摹效果。
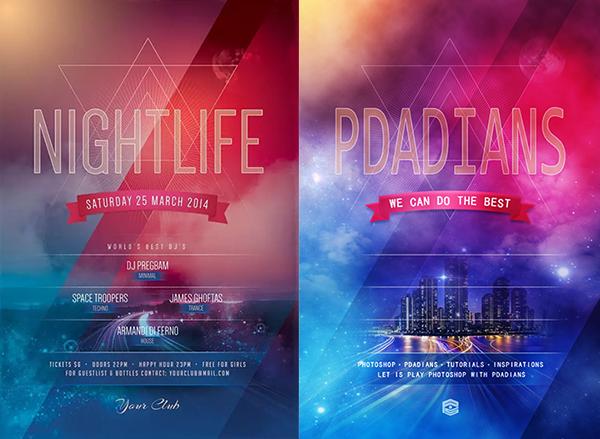
首先,我建了一个和原图一样大小的文档,600X882像素,添加了一个#163362到#6b1b3d的90度的线性渐变。
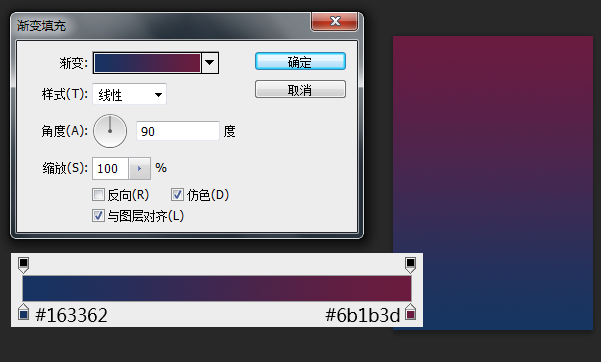
我添加了第二个“渐变”调整层,并使用了蒙版,来伪造原图的颜色分布。其实分几个图层,用画笔来做也OK。
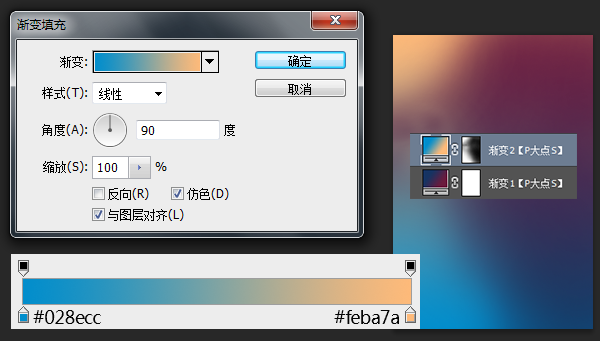
设置前景色为#c01632,用圆角柔边画笔画出下图中的红色部分,并更改图层混合模式为“柔光”。
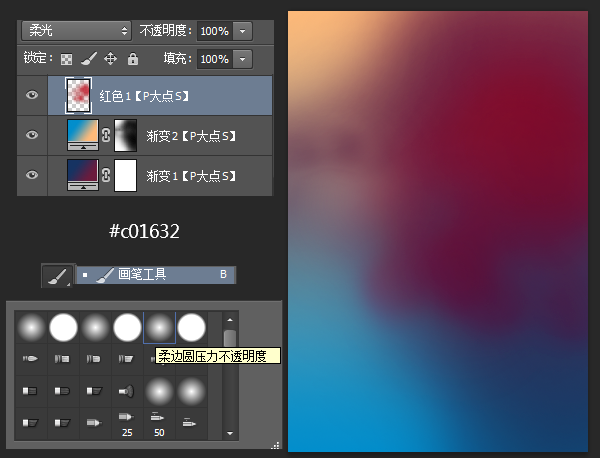
同样的操作,设置前景色为# c51531,用圆角柔边画笔再画出一个红色,更改混合模式为“变亮”。
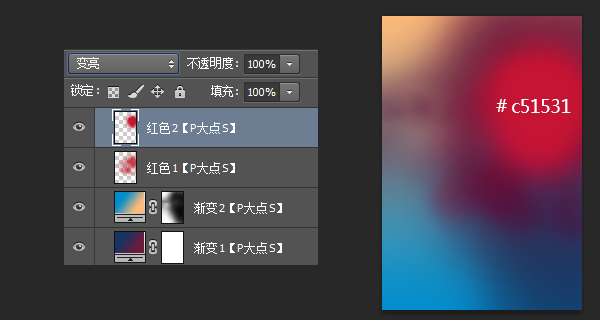
在我们提供的素材包里,分别放入城市,天空以及月亮,按你的想法,调整大小和位置,并分别添加蒙版,使各个元素融合,这里没有什么好说的,蒙版而已。
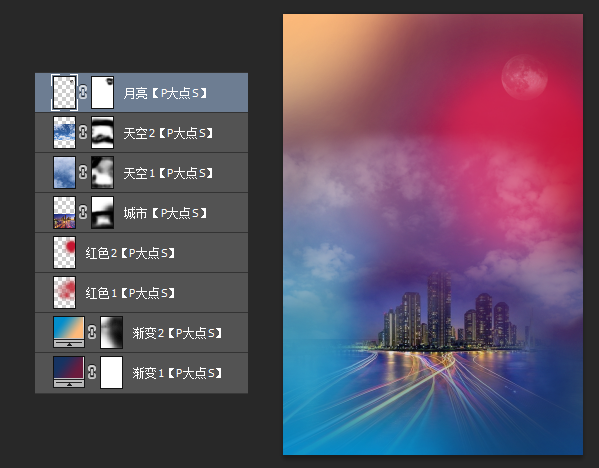
学习 · 提示
相关教程
关注大神微博加入>>
网友求助,请回答!