ps设计国庆节62周年海报设计
国庆这种特殊纪念方式一旦成为新的、全民性的节日形式,便承载了反映这个国家、民族的凝聚力的功能。同时国庆日上的大规模庆典活动,也是政府动员与号召力的具体体现。下面这个庆祝国庆主题海报主要应用了Photoshop的文字工具、渐变等,希望大家喜欢,同时也祝网友们国庆节快乐!
最终效果图

图0

烟花素材
1、选择“文件/新建”菜单,打开“新建”或者Ctrl+N对话框 名称为:庆祝国庆海报设计,预设为:自定,宽度:800像素, 高度:600像素, “分辨率”为72 , “模式”为RGB颜色的文档,然后点击确定按钮,如图1所示。
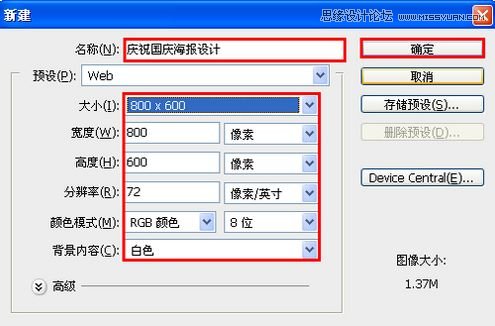
图1
2、在图层面板上单击创建新图层按钮 ,命名为机身,再用钢笔工具,画出一个飞机机身的形状,按键盘快捷键Ctrl+Enter转换为选区,选择工具箱渐变工具(快捷键G),在工具选项栏中设置为线性渐变,然后点按可编辑渐变,弹出渐变编辑器。双击如图3中的A处,设置色彩RGB分别为178、189、209。再双击图3中所示的B处,设置色彩RGB分别为251、231、247。单击确定按钮,接着按键盘Shift不放结合鼠标从上到下拉下,给渐变效果,按键盘快捷键Ctrl+D取消选区,如图2所示。如图3所示。
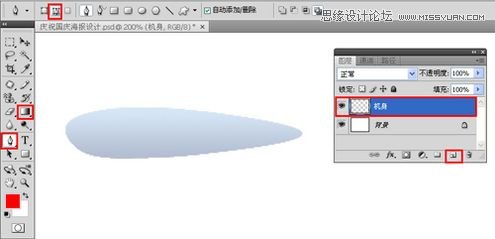
图2
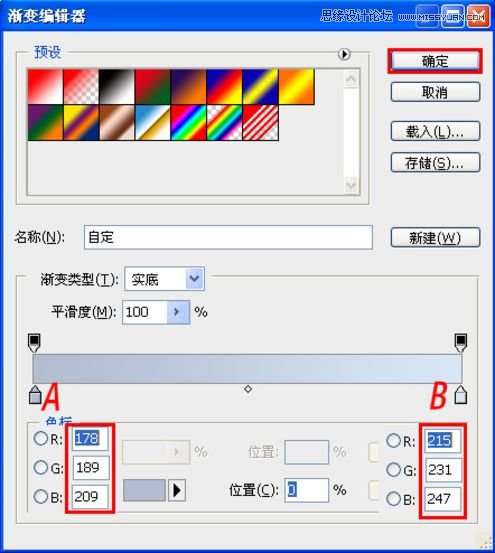
图3
2、在图层面板上单击创建新图层按钮,新建一个图层2,再用钢笔工具,画出一个无规则的形状,在工具箱中选择设置前景色,设置前景色的颜色为粉红色,RGB值分别是2、38、72,填充给无规则的形状,按键盘快捷键Ctrl+Enter转换为选区,接着按键盘快捷键Alt+Delete填充,按键盘快捷键Ctrl+D取消选区,如图4所示。

图4
3、在图层面板上单击创建新图层按钮,新建一个图层3,再用钢笔工具,画出一个无规则的形状,在工具箱中选择设置前景色,设置前景色的颜色为粉红色,RGB值分别是177、193、219,填充给无规则的形状,按键盘快捷键Ctrl+Enter转换为选区,接着按键盘快捷键Alt+Delete填充,按键盘快捷键Ctrl+D取消选区,在工具箱中选择移动工具 ,按住键盘的Alt键不放,按鼠标左键拖出一个图层3副本,如图5所示。
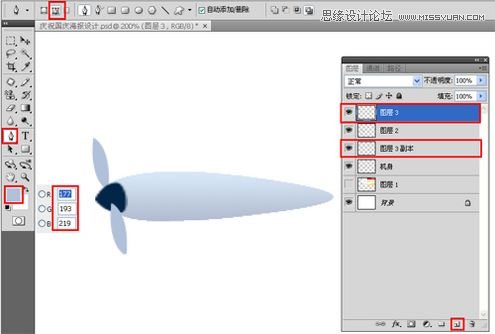
图5
学习 · 提示
相关教程







