场景合成,合成一个巨石人像场景
来源:网络
作者:优艾说
学习:20030人次
这次我们一起来合成破损的居然石像面孔,本次课程我们会学习一个新的工具:匹配颜色。
不管你会不会,还是一起来做一下吧!!
效果图:

http://www.16xx8.com/photoshop/sucai/2015/n324998.html
http://www.16xx8.com/photoshop/sucai/2015/f528301.html
1.首先,创建一个新文档(Ctrl + N),大小为1370像素宽,1024像素高。
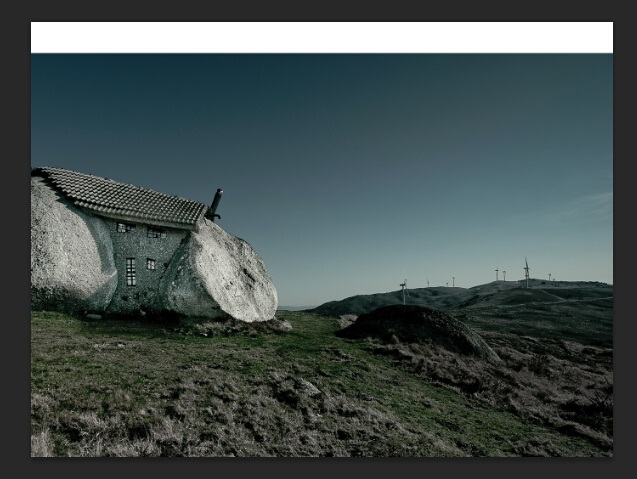
2.上面有一部分多余的空白,用选区选中背景上边一部分。
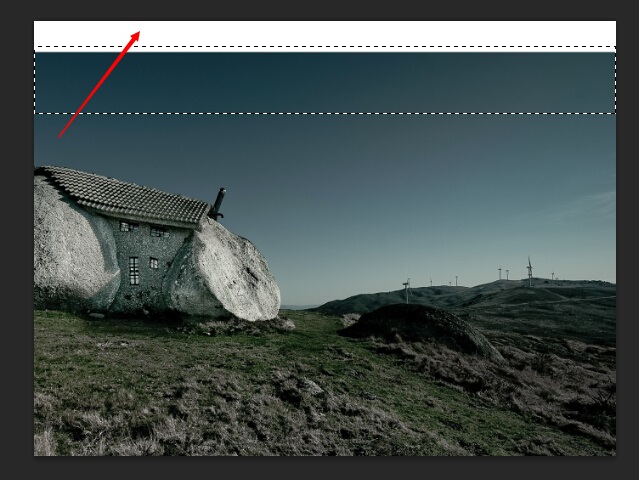
3.按Ctrl+T网上拖动一点,让画面充满画布
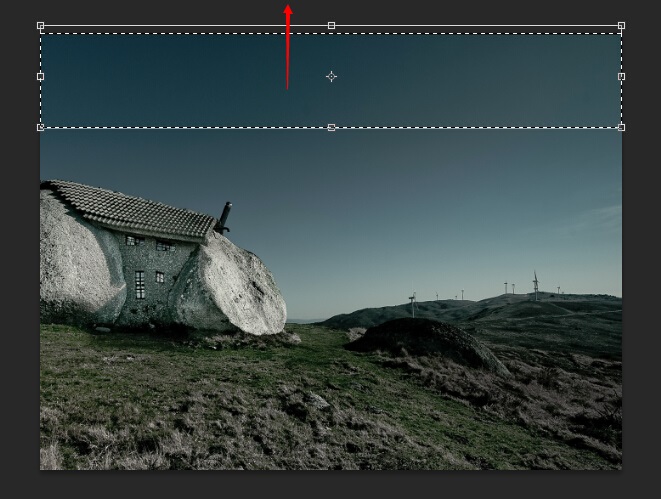
4.打开下面这张素材,我们要用这张图片的色调来匹配到前面的背景,先保存一下,重命名为“蛛网铁丝”

5.回到背景文档,这里我们要运用一个以前没有讲过的技巧,打开图像-调整-匹配颜色
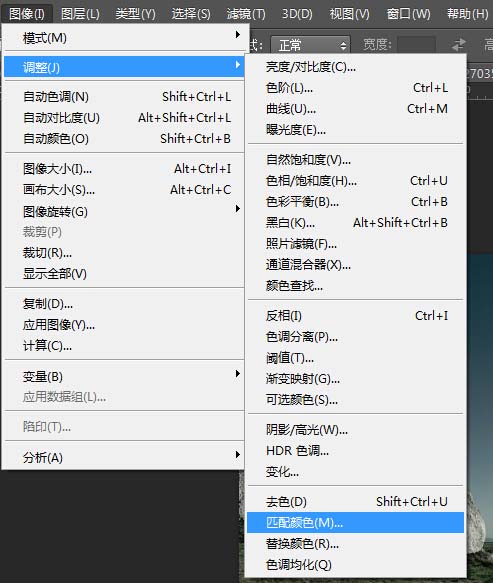
学习 · 提示
相关教程
关注大神微博加入>>
网友求助,请回答!







