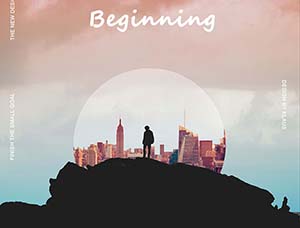比赛海报,街舞比赛主题海报教程
来源:pdadians
作者:P大点S
学习:17261人次
这篇海报教程讲述了素材的合成和把各种颜色的素材调整成统一色调,海报整体红黑对比强烈,十分有视觉冲击感,素材已经打包,喜欢的跟着教程一起练练手。做完交作业。
素材链接:http://pan.baidu.com/s/1qWAEs3M 密码:06uq
psd地址:http://pan.baidu.com/s/1sjUxS
最终效果:

新建一个800*1200像素的文档,背景色为白色。打开素材包中的模特,抠图,把抠好的模特放入到我们的文档中,调整位置和大小。

在“模特”图层上层,以剪贴蒙版的形式,创建一个“黑白”调整层,赋予模特黑白效果,选择“模特”图层和“黑白”调整层,CTRL+G,创建图层组,命名为“模特”,复制一层图层组,并更改组的图层混合模式为“叠加”,这样,我们就得到一个高对比度的模特了。
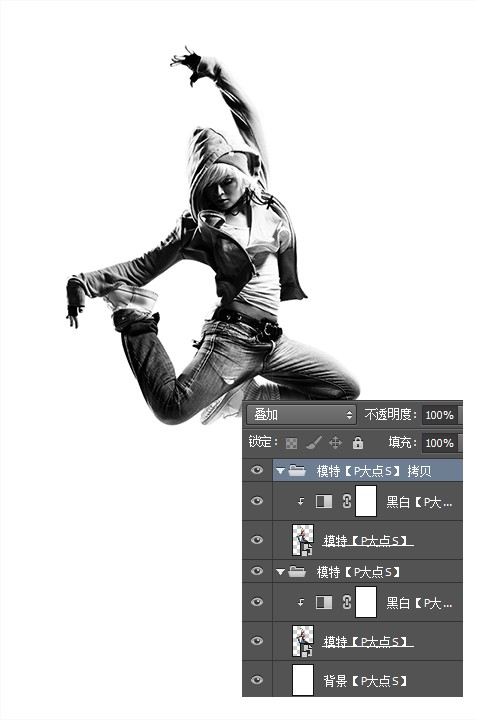
下面,我们创建文本。使用“椭圆”工具,绘制一个490X490像素的正圆,设置形状颜色为#ff0000,形状描边为白色,描边大小5点,然后再图层样式中再设置一个5像素的红色描边,这样我们就得到一个双重描边的形状了。
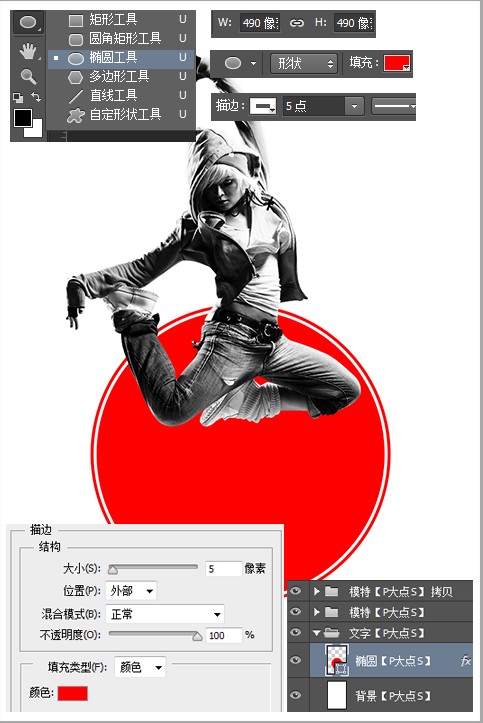
接下来,使用文字工具打上字。
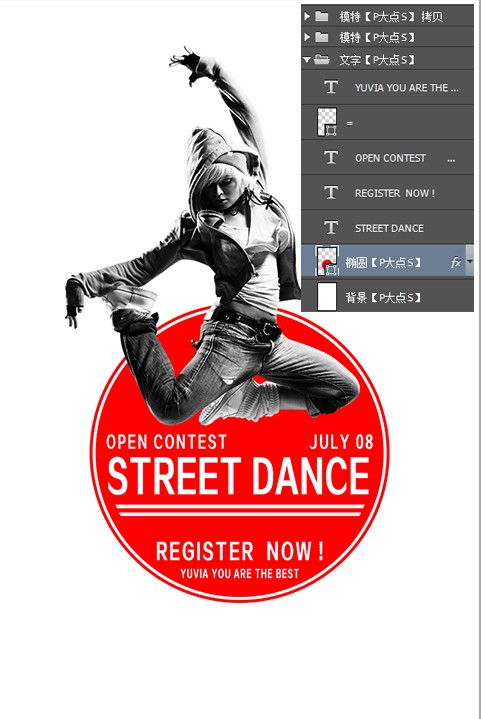
学习 · 提示
- 发评论 | 交作业 -
最新评论
lunatic2017-06-30 02:48
我的作业: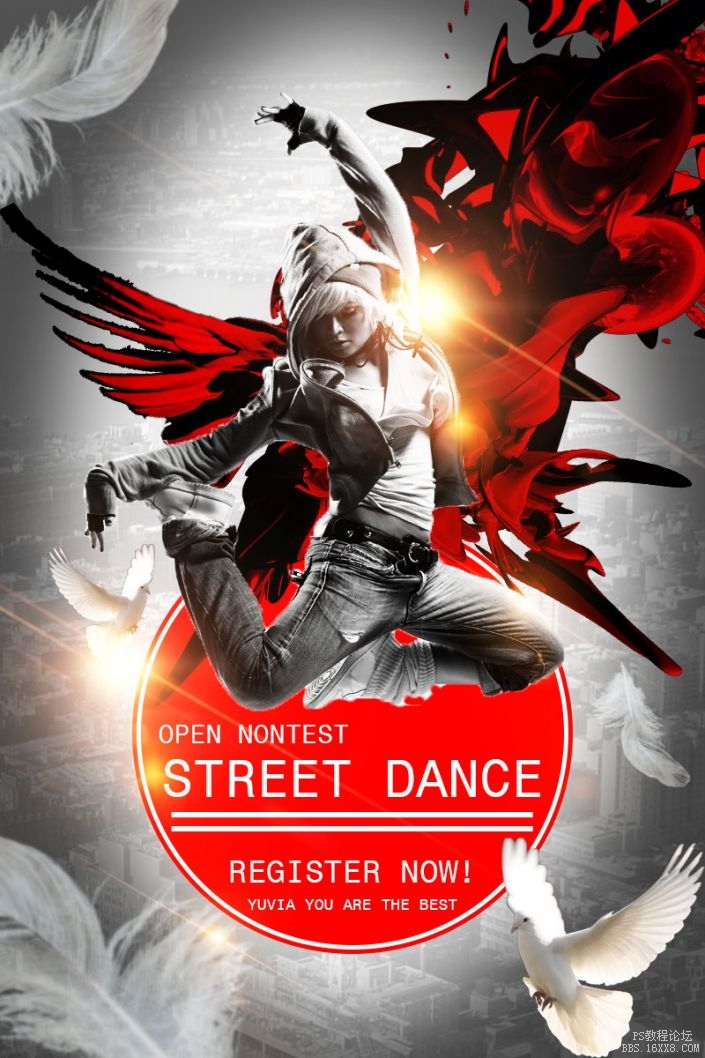
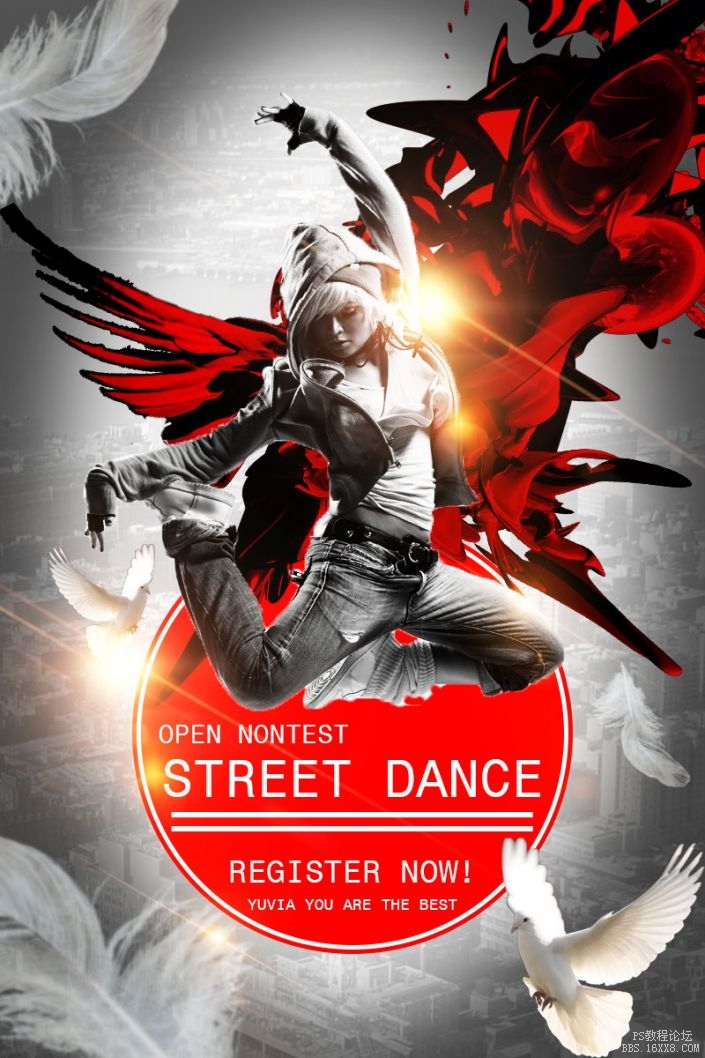
回复
窒息的鬼魅2015-11-03 05:53
某日,我与儿子到撒哈拉沙漠里探险,不幸中途我们的水喝光了。一段时间后我儿子快渴死,野外生存题: 如果在沙漠中快被渴死了有两杯水,一杯动物血,一杯尿(注:只能选一样),你选择喝哪个?
墯啦B梦2015-11-03 05:53
某日,我与儿子到撒哈拉沙漠里探险,不幸中途我们的水喝光了。一段时间后我儿子快渴死,野外生存题: 如果在沙漠中快被渴死了有两杯水,一杯动物血,一杯尿(注:只能选一样),你选择喝哪个?
彝逸倾凤2015-11-03 05:15
刚才,看到树林边小车里有一对男女好像被锁车里了,看样子很热,衣服都脱光了,死命挣扎,车子一晃一晃的,女的表情很难受,好像缺氧,男的在做人工呼吸,人命关天,我捡起一块砖头,就朝车玻璃砸去,男女获救了,他们想感谢,一直喊着谁谁,可我已经走远了 传播正能量让世界充满爱,做好事从不留名!
鸟失左翅2015-11-03 12:43
在肯德基一边吃早餐一边掏出手机看股票。一个乞丐进来伸手乞讨,我给他一块鸡翅后继续看股票,乞丐啃着鸡翅没走,也在旁看着。过了一会,乞丐悄悄说:长期均线金叉,KDJ数值底部反复钝化,MACD底背离,能量潮喇叭口扩大,这股就要涨了。 我很是惊诧问:这个你也懂? 乞丐说:不懂?!我能有今天!
动感小波波2015-11-03 12:07
不知妻美刘强东,一无所有王健林, 普通家庭马化腾,悔创阿里是马云, 名下无房潘石屹,家里最丑刘亦菲, 会打一点张继科,普通粉丝陈奕迅, 电竞玩家周杰伦,一般帅气吴彦祖, 随便锻炼彭于晏,不当行长小雀斑, 死不吸毒周立波,普通话赞古天乐, 冰清玉洁苍井空,一点小帅金城武, 才貌双全高晓松,铁骨铮铮郭沫若, 呼风唤雨萧敬腾,演技精湛吴亦凡, 百花影帝李易峰,坐怀不乱陈冠希, 一米八零黄晓明,从未整容是杨颖, 阖家欢乐王宝强,爱国艺人杜海涛, 德艺双馨赵忠祥,民族英雄张学良。 铁血硬汉黄子韬,男儿本色看鹿晗, 不用替身是杨洋,坚持原创郭小四, 从不吸毒柯震东,冰清玉洁钟欣桐, 教子有方李双江,摇滚教父是汪峰, 用情专一章子怡,不近女色曾志伟, 从一而终郭富城,不靠老子王思聪, 相夫教子白百合,从不假唱萨顶顶。
一紦幥軤死祢2015-11-03 05:55
我睡醒了,这是在医院里?我转过脸,看到自己床前趴着一个长发妹子,看不清脸。我伸手推醒了妹子,她抬起脸——好漂亮。 妹子说:“爸,你醒了。” 我问:“我为什么会在这里,你妈呢?” 爸,你睡糊涂了?妈早就死了。 什么,现在是哪一年?我得了什么病? 现在是2046年,你得了绝症,医生说你只有一个月可以活了。 …… 不过现在医学发达了,医院已经治好了你的绝症。 太好了。 可是为了治病我们把家产全给卖了,现在不但付不起住院费,连家都没了。 好在我找了一份工作,收入还不错,至少够我们父女俩过日子的。 哦。 昨天我一晚上接了五十个客,实在是累坏了,所以刚才睡着了。 你…… 爸,你想什么呢?我说的是接待客户。 咳 唉,可是现在打得严,毒品生意不好做了。 你!! 这时一个穿白大褂的医生走进来,厉声训斥:“小丽,你给我出去!”女孩做了个鬼脸,咯咯地笑着跑出去了。 医生:“不好意思,那是我女儿,她老是喜欢跟病人恶作剧。” 我:“这里是什么医院,我到底得了什么病?” 这里是精神康复中心,你得了妄想症,总是幻想自己有个女朋友。 搞了半天我还是没有女朋友…… 不,你有一个女朋友,而且长得很漂亮。 她人呢? 你得了精神病,她不堪忍受和你分手了。 你胡说!我没病,我要出去!我要去找她! “是的,你确实没病,是我们误诊了。”医生递过一份表格,“请在这里签字。” “这是什么?” “这是确认你精神正常的诊断书,签了之后你就可以出院了。” 我拿起笔飞快地签了字:“我现在可以走了吧?” 医生一招手,两名警察走进病房,朝我亮出手铐:“请跟我们走吧。” “这是怎么回事?你们要带我去哪里?” 警察:“你女朋女要跟你分手,你一怒之下把她杀了,然后伪装成精神病想逃脱罪责,但是医生已经确认你精神正常,所以请你跟我们走吧。” 警察上前要拖走我,我拼命挣扎:“不要,我没有杀我女朋友,我……我想起来了,我根本就没有女朋友!!” 警察停下了手,笑了。随后他们脱下警服,露出了白大褂。 医生走上前:“你终于想起来了。你得的其实是失忆症,我们刚才用震撼疗法,终于让你恢复了记忆。” 我喘了一口气:“搞了半天,我还是没有女朋友。” 医生笑了:“当然没有,你都结婚这么多年了……” 我也笑了:“是啊,我想起来了,我有一个漂亮的妻子……” 医生收起笑,一脸严肃地看着我:“现在告诉我,你把你老婆的尸体藏在哪了?”
轱辘撒气一起补2015-11-03 04:02
儿:“还是妈妈疼我,你都是用扫把打我。” 父亲:“你妈疼你?我才用扫把打你,你妈曾用毓婷打你,要不是我偷偷换成乳母生片,你现在还不知道在哪排队准备呢!”
相关教程
关注大神微博加入>>
网友求助,请回答!