光效字,设计放射粒子效果的双十一节日字
来源:PS联盟
作者:Sener
学习:8221人次
这个光效效果主要用笔刷制作出来,通过教程,能了解一下笔刷的设置,而且效果也不错,对不了解笔刷运用的同学可以参考学习一下。大家记得交作业。
最终效果

1、新建一个1024 * 768像素的画布,分辨率为72,背景填充黑色。
2、在图1上面右键选择“图片另存为”保持到本机,再用PS打开,用移动工具拖到新建的画布里面,调整好位置,效果如图2。
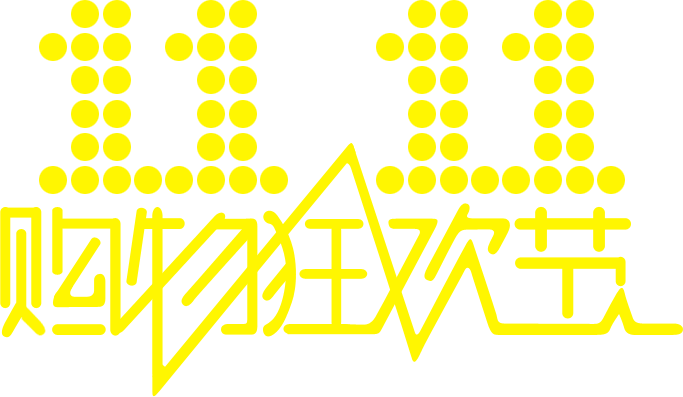
<图1>
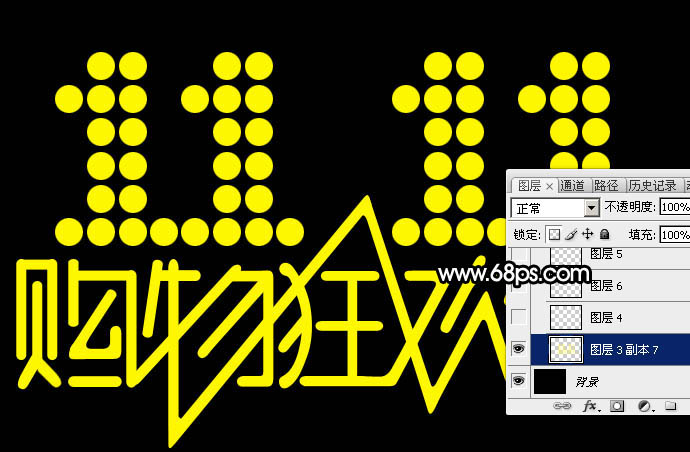
<图2>
3、按住Ctrl + 鼠标左键点击文字缩略图载入文字选区,如下图。
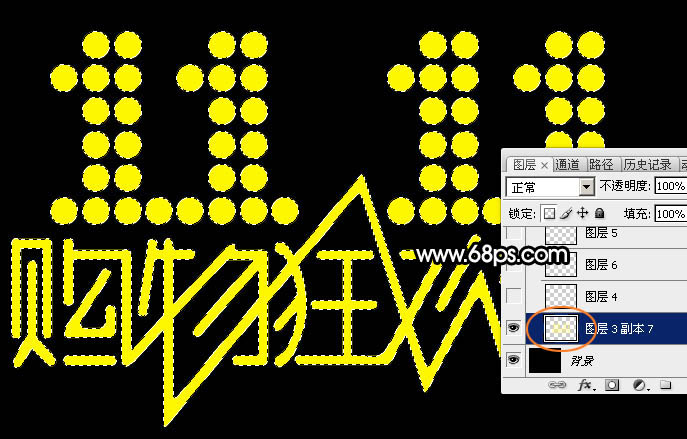
<图3>
4、进入路径面板,点击图层面板的红圈内的图标。
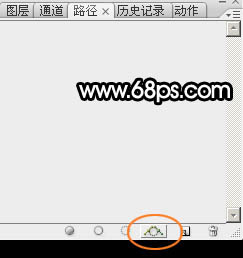
<图4>
5、得到下图所示的路径,然后回到图层面板。

<图5>
6、把原文字图层隐藏,路径效果如下图。

<图6>
学习 · 提示
相关教程
关注大神微博加入>>
网友求助,请回答!







