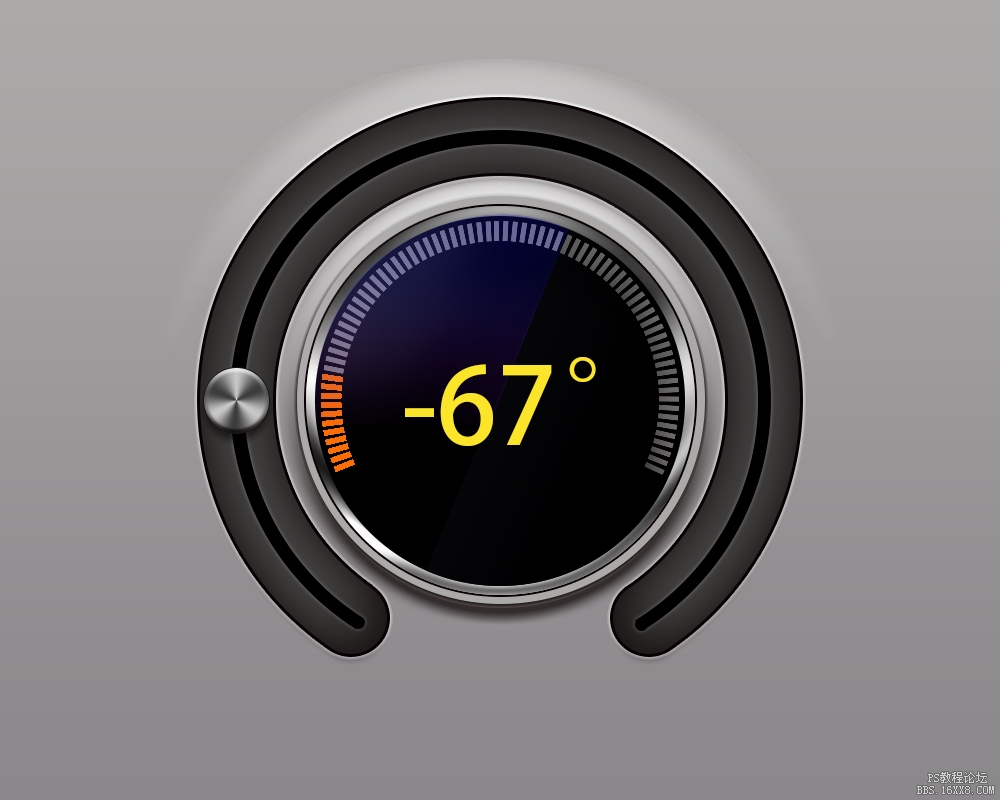按钮教程,设计一个分贝检测仪按钮图标教程
来源:pdadians
作者:P大点S
学习:9189人次
今天的教程是教大家设计一个分贝检测仪按钮图标,图标的质感主要还是运用图层样式来制作,教程里还多次运用到布尔运算,知识点比较多,推荐大家学习一下。
先看看效果:
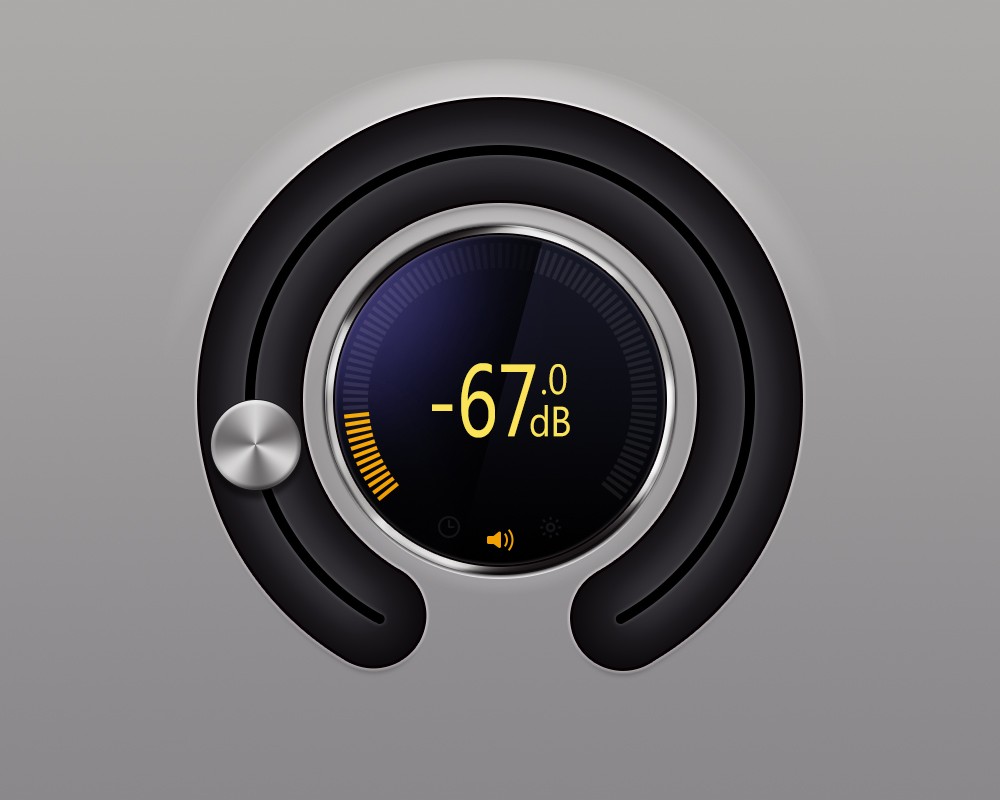
我们从背景的创建开始,我用的尺寸是1000*800像素。创建一个“渐变填充”调整层,设置如下:
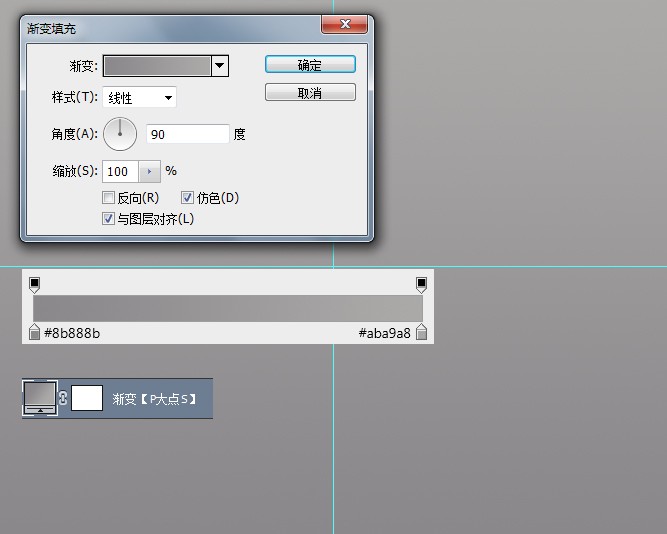
画一个600*600像素的圆,设置填充为0,并添加一个斜面和浮雕。
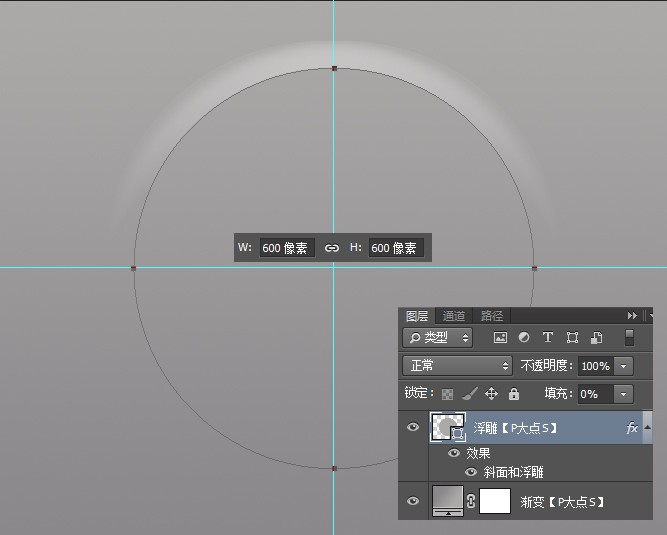
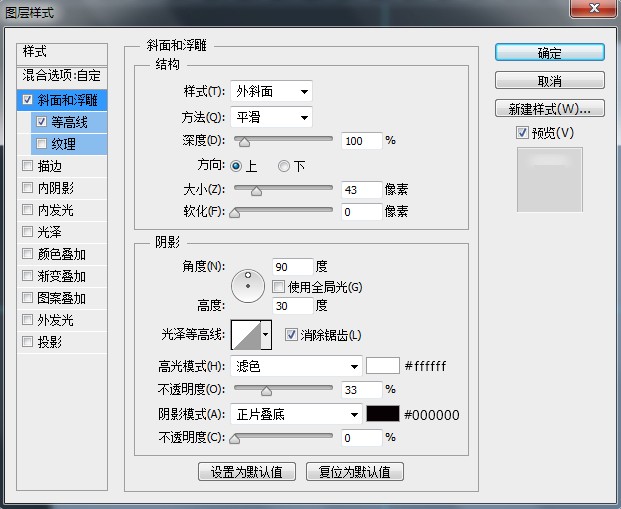
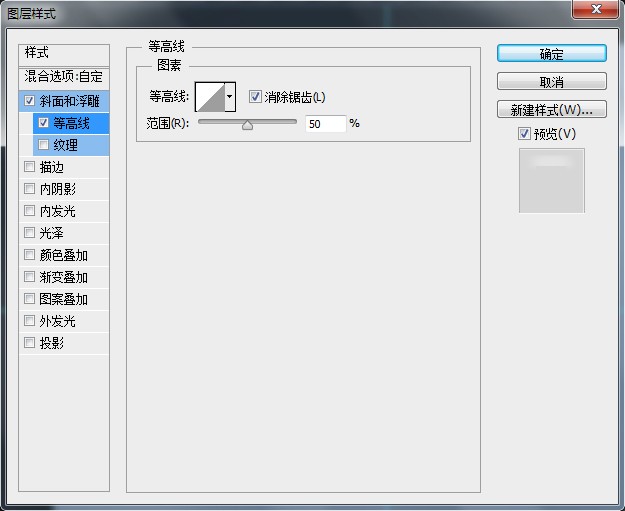
设置前景色为#312f35,利用布尔运算,画出下图中的这个圆环。这个不多赘述,不懂的可以百度下。
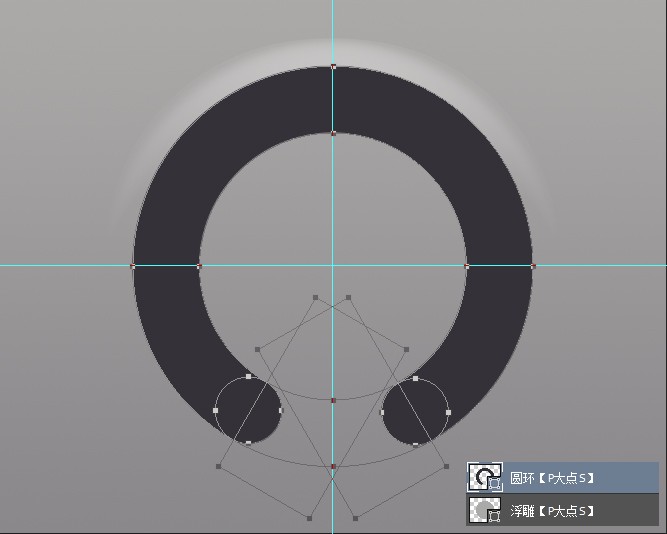
学习 · 提示
相关教程
关注大神微博加入>>
网友求助,请回答!