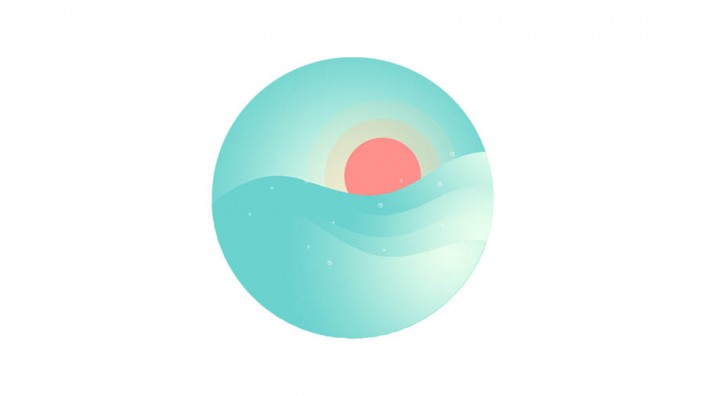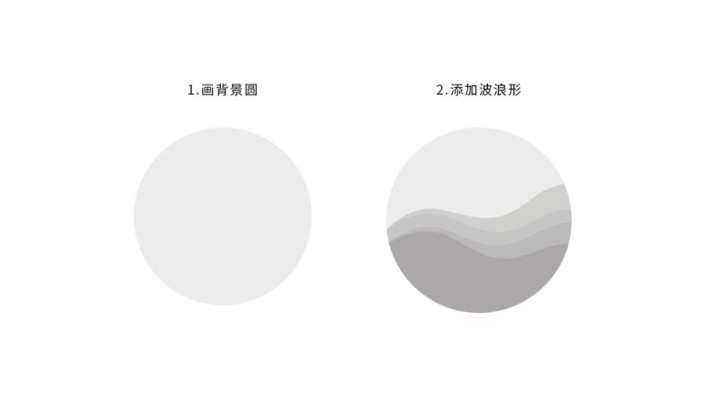插画制作,用PS设计具有渐变风格的插画图标
本篇教程通过PS设计具有渐变风格的插画图标,整个图片很简洁,教程都是用PS的图层样式来完成的,经常做这类练习的同学们相信已经很熟练了,教程可以运用到许多后期设计当中,简洁的制作,可以用做海报或者杂志的设计,同学们可以根据来练习一下,在学习中找到乐趣,一起来看一下吧。
效果图:
操作步骤:
一、草图阶段
草图阶段很重要的是确定好大致的构图,按照一个圆形来作为画框是非常常见的图标的代表,当然作为图标有时候可大可小。但是大家应该可以看到,这里波浪的部分是海面,而右边的圆是太阳,上面这些分散的点就是水珠。这个景象大家应该并不陌生。
二、拆分基础形
扁平化的插画无一不是从基础形开始,保持基础形的简洁是非常重要的一步。
那我们就需要将草图进行拆分,其实这副插画的基础形就只有两个:圆形和波浪形。接下来我们就要考虑怎样得到这两个形状,以及这两个形状应该怎么组合成画面。
三、海面的基础形
STEP 01
首先,我们打开PS新建一个文档,我这里的文档大小设置为 1280*720px ,然后用椭圆工具画出一个圆,这个圆形就是其中的一个基础形。
STEP 02
再利用钢笔工具来绘制波浪形。要得到这个波浪形其实有很多方法,在AI里我们可能用的是【路径查找器】或者【形状生成工具】,但在PS里我们用的是【蒙板】来实现。先绘制出波浪的上部形状,然后下方形状随意,通过给这个形状添加圆形的蒙板,它就能呈现我们想要的形状。
STEP 03
学习 · 提示
相关教程