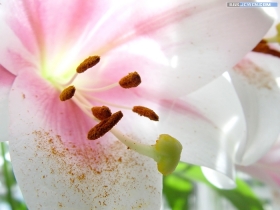渐变效果,制作渐变头像效果
来源:photoshop吧
作者:腦袋不裝
学习:11714人次

素材:

教程开始:
打开照片,没有半身照片就自己截一下。
然后图片-调整-阈值,打开阈值调整面板,黑白拉开之后,把人物轮廓拉出来,我调的阈值是157,一般最能体现人像的是眼睛眉毛。

文件-新建-宽度1280,高度720的画布,也就是头像背景。
在新建的画面中点击新建填充/调整图层(不知道的看下图红框的小按钮)。选择渐变。

渐变填充调整框中,选择:黑白渐变-径向-缩放450-反向,头像背景完成。
然后回到之前的图像,选择移动-长按图像-拖到头像背景的文件上,图像就可以直接拖进去。
学习 · 提示
相关教程
关注大神微博加入>>
网友求助,请回答!