光线效果,制作阳光透射树林的光线效果
来源:PS联盟
作者:Sener
学习:34737人次
这篇光线效果的制作思路是先把树林高光的部分用通道做出选区,然后制作完烟雾等效果后,用动感模糊处理一下,再用蒙版做一下修饰即可完成。
最终效果

原图

1、开始教程之前我们先来提取树林顶部的漏光区域。打开素材图片大图,进入通道面板,把蓝色通道复制一份,得到蓝副本通道,如下图。
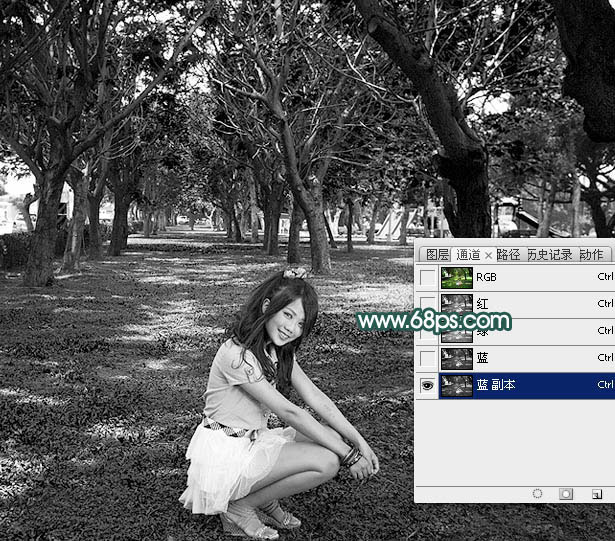
<图1>
2、选择菜单:图像 > 应用图层,参数设置如图3,效果如图4。这一步快速加深图片暗部区域。

<图2>
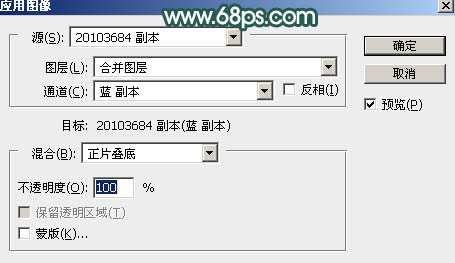
<图3>
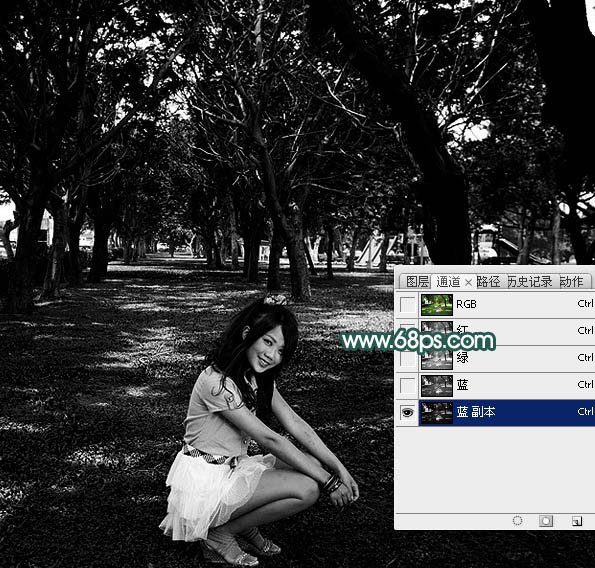
<图4>
3、选择菜单:图像 > 应用图层,数值不变,效果如图6。
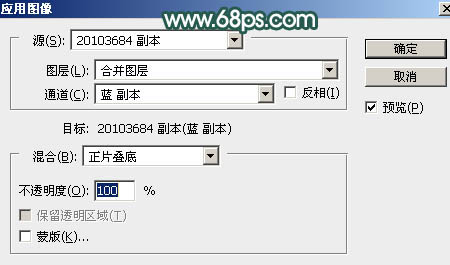
<图5>

<图6>
学习 · 提示
相关教程
关注大神微博加入>>
网友求助,请回答!







