修补工具,讲解四个修补工具的使用方法
从Adobe Photoshop CS5开始,PS就增加一个工具叫做内容识别。它被形容得像魔术一般神奇,拥有智能AI,但就是内容识别是什么,怎么才能用好它,可能许多童鞋还没有具体的认识。今天国外精品翻译教程就跟大家一起探讨这个革命性工具的最犀利的用途。
一、使用污点修复画笔工具消除瑕疵
下面从内容识别最简单的应用方法开始。通常我们的照片都有那么一点瑕疵,比如镜头的污点、蓝天中调皮的小鸟,如果想将这些瑕疵弄掉,污点修复画笔工具是非常适用的。它可以快速漂亮地将瑕疵从图像中弄掉。
下图白圈中的就是照片的污点。

图01
在工具栏中选择污点画笔修复工具。
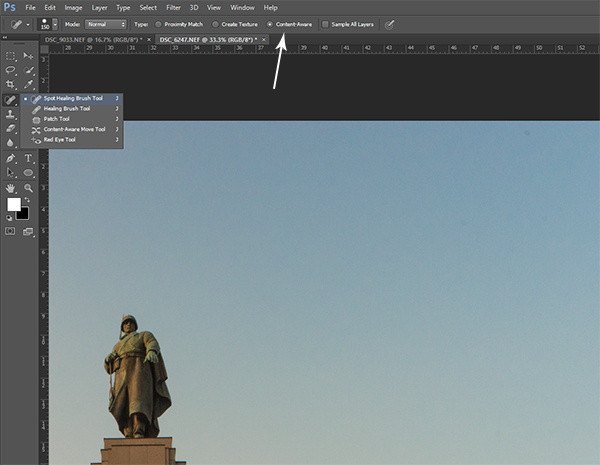
图02
在画笔选项设置中,类型设置为内容识别,然后将画笔调整得污点稍微大一点,然后点击。这样污点修复画笔工具就会根据污点周围的图像自动无缝填充污点,是不是很容易呢。
二、使用内容识别填充
内容识别填充有各种各样的用途,但是这些应用方法都有一定的前提条件。所以这里介绍下面的例子,然后就可以举一反三,根据具体需求进行应用。不平整的地平线,是照片中时常会遇到的情形。
1.拉直地平线

图03
看到这个歪歪斜斜的地平线,感觉可以将月球都滚下来。这是一张真实的照片,不是为制作例子而特地调的。如果遇到到这种情形,内容识别工具是非常有用的。首先用尺子工具,沿着你认为应该是水平的东西画一条水平线,这里应该大海的水平线。
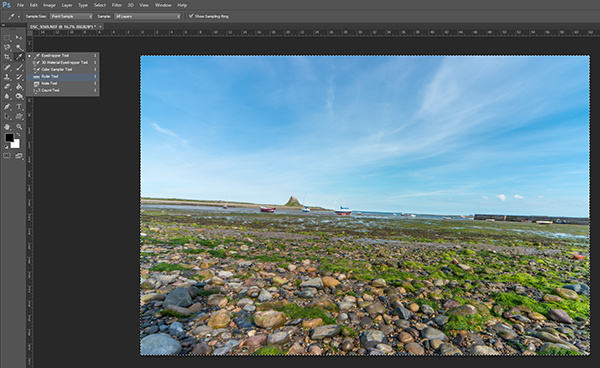
图04
在主菜单栏中选择“图像>图像旋转>任意角度”。
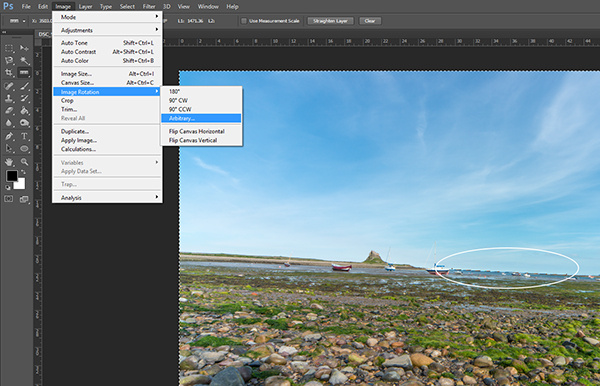
图05
这是PS 会自动根据你所画好的水平线,自动填充一定的角度,点击确定。
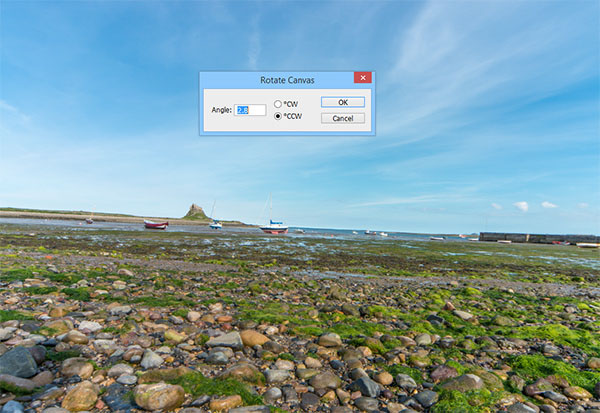
图06
学习 · 提示
相关教程







