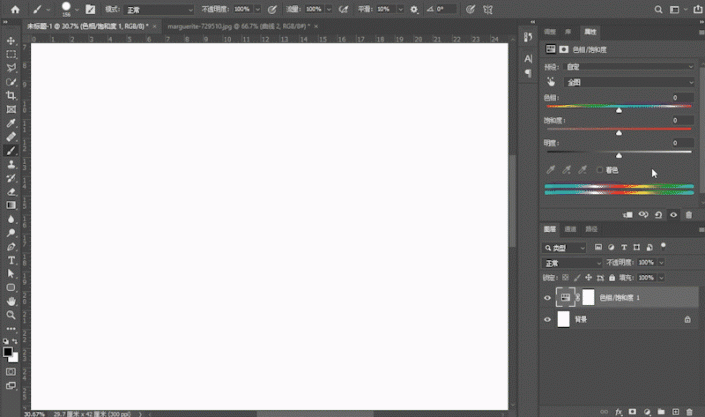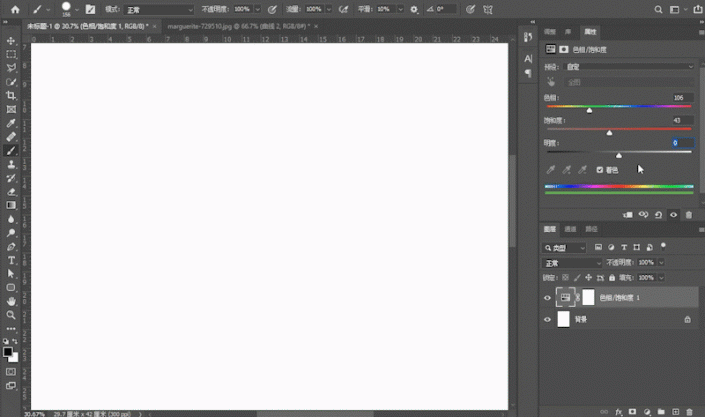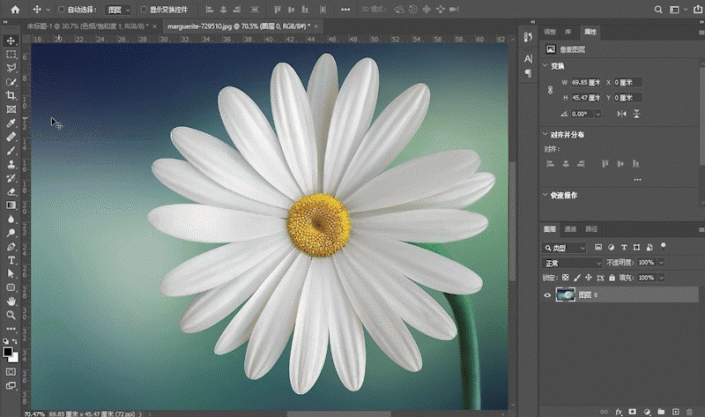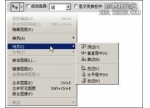换颜色,给白色的花朵换成五颜六色
来源:公众号
作者:油菜的PS笔记
学习:24411人次
这篇来说一说将白色转换成其他颜色,为什么要把白色单独拿出来说,先举个例子。
新建一个白色画布,只需要是白色即可,大小无所谓,按照上一篇——【换颜色(一)彩色换黑白,彩色换彩色】的方法(点击文章名可跳转查阅),我们在这个白色背景图层上新建一个“色相/饱和度”调节图层,滑动“色相”滑块,颜色并没有改变,滑动“饱和度”滑块,也没有用,只有在滑动“明度”滑块的时候,才出现了黑白灰的变化。
接下来,我勾选“着色”,再次拖动“色相”,和“饱和度”滑块,颜色也没有改变,
但是当我拖动“明度”滑块向左移动时,这次不再像上一个例子只有黑白灰的变化,这次有了色彩的变化。
通过这两个例子可以看出,因为白色的明度是所有色彩中最高的,所以,白色是不能被直接改变颜色的,只能在降低明度后进行着色。
明白原理之后,方法就很简单了,将白色物体降低明度后着色就可以了。
介绍两种着色方法
第一种方法
“色相/饱和度”+“着色”
以下图的雏菊为例,
第一步:抠出花朵的白色花瓣,为花瓣做选区,我这里还是用“快速选择”工具,具体的抠出方法不再赘述,有兴趣的朋友可以移步——【抠图基础|快速选择工具】(单击可跳转)。
第二步:做好选区后,在选区激活的状态下,新建“色相/饱和度”调节图层,这样,该调节图层就会自动为该选区创建蒙版http://www.16xx8.com/tags/38847/。
学习 · 提示
相关教程
关注大神微博加入>>
网友求助,请回答!
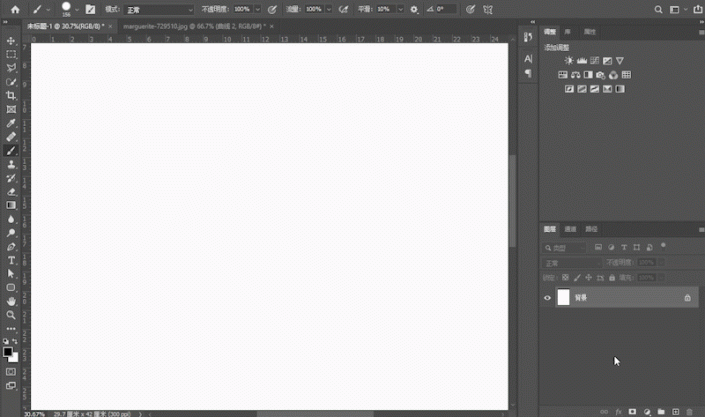 新手学PS请到:www.16xx8.com
新手学PS请到:www.16xx8.com