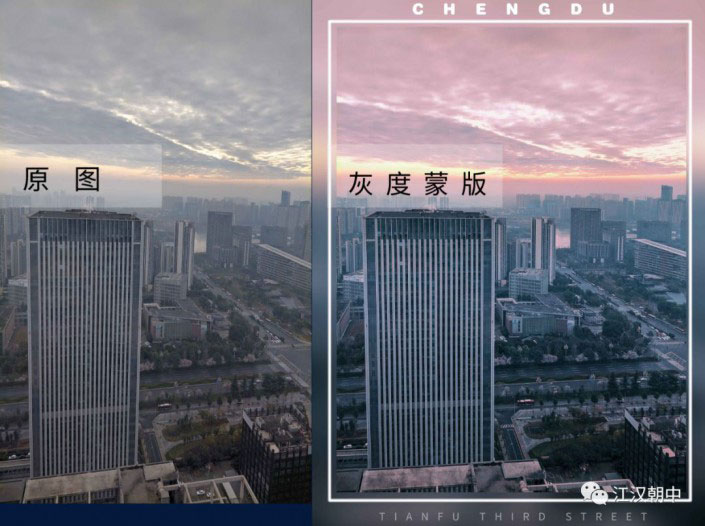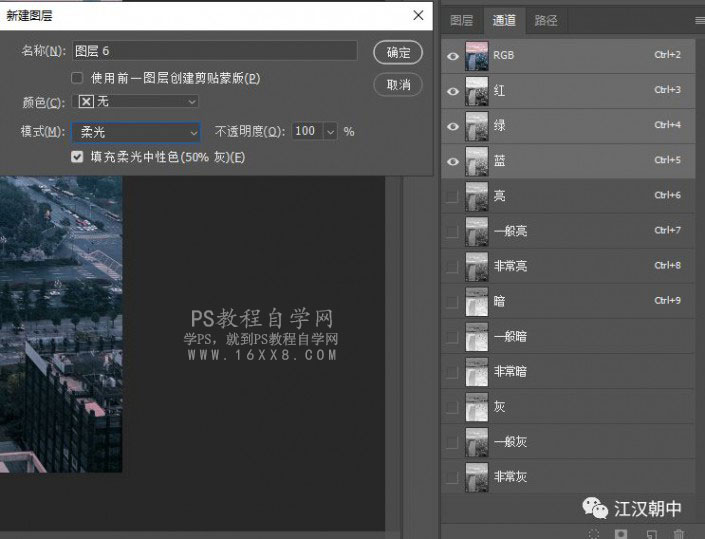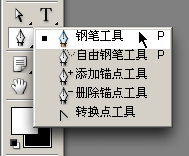曲线工具,PS曲线工具与灰度蒙版的高级运用
🔺仅用曲线和灰度蒙版两个工具。
灰度蒙版的具体用法,网上的篇幅以及视频少的可怜,要么是提供录制好的灰度蒙版动作,要么就是讲解极其复杂,在运用曲线之前,我们先熟悉灰度蒙版。
什么是灰度蒙版?
灰度蒙版又叫明度蒙版,是风光摄影师修图必不可少的工具,就跟人像摄影师用中性灰一样家常便饭,但是灰度蒙版是图层上加蒙版,而中性灰是图层加叠加模式。
🔺中性灰的建立(左)与灰度蒙版的建立(右)
灰度蒙版其实就是由光影的三大调演变出来的一种方法,众所周知上节课我们介绍了光影三大调:高光、中间调、阴影,而在这个三大调的基础上演变出来的3*3组,即—高光*3,中间调*3、阴影*3。
什么意思?即一张图片中我们要使用灰度蒙版,就要把高光、中间调、暗部分别分成3份——即高光分成亮、一般亮、非常亮,暗部分成:暗、一般暗、非常暗。
而中间调一般是处于黑与白之间,比较偏灰,因此又叫做灰度,因此中间调也分成三份:灰、一般灰、非常灰。
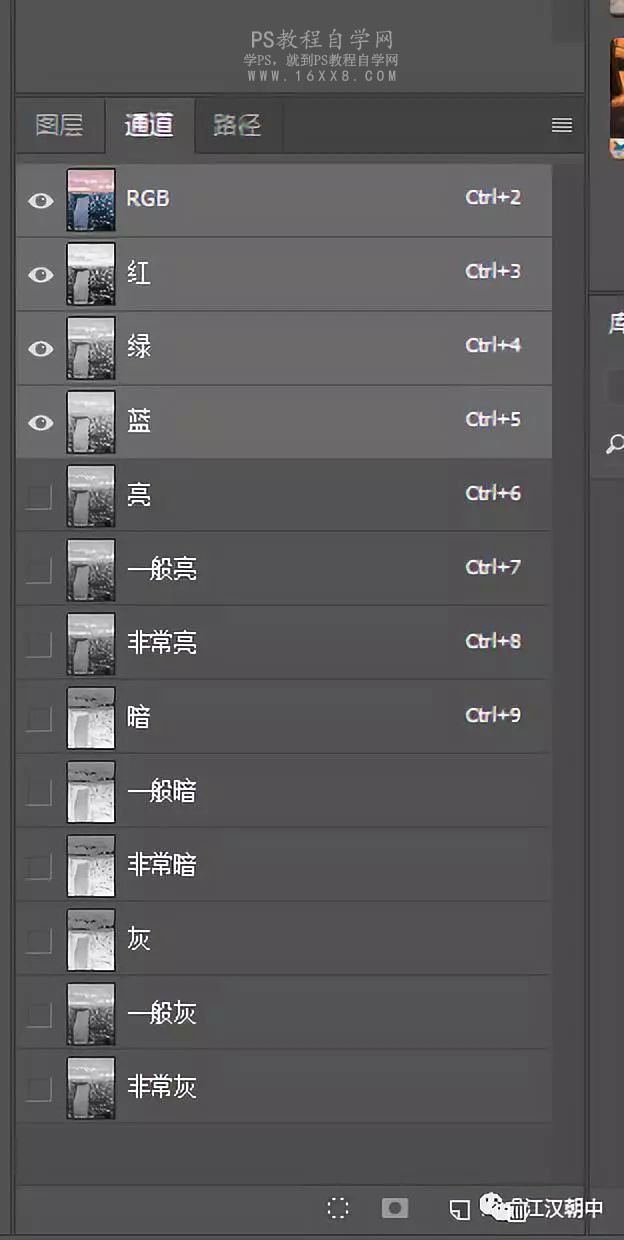
🔺标准灰度蒙版的建立
这样分别三大调3*3的建立,我们就一共建立了9个图层了,那是不是一定要建立9个图层呢?标准的灰度蒙版是如上面介绍的建立9个,但如果你照片只想针对高光,其他的不做任何调整那就只用建立3*1,就够了。
因为灰度蒙版的建立还是有点费时间,再快也要30S,因此建立在熟悉,建立了灰度蒙版后,建议用PS录制动作,下一次用的时候直接打开动作就好了。
灰度蒙版的作用
那灰度蒙版建立好了,他的作用是什么?有人说我用PS曲线也可以分别调整高光、中间调、阴影呢,是的没错,曲线也能调整,但是曲线一旦调节暗部,其他部分也会收到影响,然后调完又得加图层蒙版用画笔来擦拭,而灰度蒙版则可以单独进行调整,对其他部分完成不受影响,调整时自己就自带蒙版了,因此是一个非常快捷方便得方便。
好的下面我们进入实操环节。
以今早我在成都高新区天府三街用手机拍的一张照片为例,既然是手机拍的jpeg格式,那宽容度可调整得就不多,但是也不是不能调整。

🔺手机拍摄的原图
打开这张图片,先来分析照片,首先会发现这张照片天空的地方,过于平淡,有些偏暗,整张照片有点偏灰,中间调和阴影拉不开差距所以看起来平淡无奇,构图甚至还有点歪。
好的,我们打开PS导入照片,首先打开PS的滤镜--camera滤镜中(也叫ACR),直接找到位置校正,好的,调整好后回到ACR主页,我们稍稍加0.8个曝光度,点击确定回到PS。
作者公众号:
学习 · 提示
相关教程