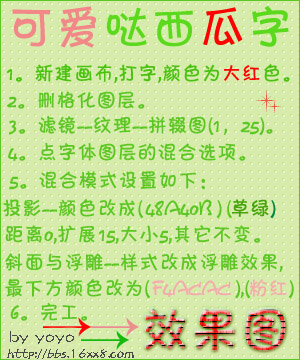节日字,设计六一儿童节绿色水晶字
来源:PS联盟
作者:Sener
学习:7897人次
这个水晶效果文字由几个图层组成,每个图层都由不同的图层样式制作出来,底部的主要用来制作字体的颜色和投影,上层用来做高光和纹理,制作方法很简单,喜欢的一起来学习一下。
最终效果

1、新建一个1024 * 768像素的画布,背景填充青色:#9EFFF9;然后保存下图的文字素材到本机,用PS打开,用移动工具拖进来并调整好位置。
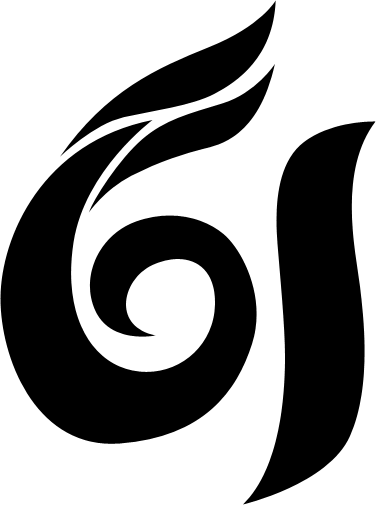
<图1>
2、双击图层面板,当前文字图层缩略图区域调出图层样式设置面板,然后设置。
投影:混合模式“正片叠底”,颜色默认,其它设置如下图。
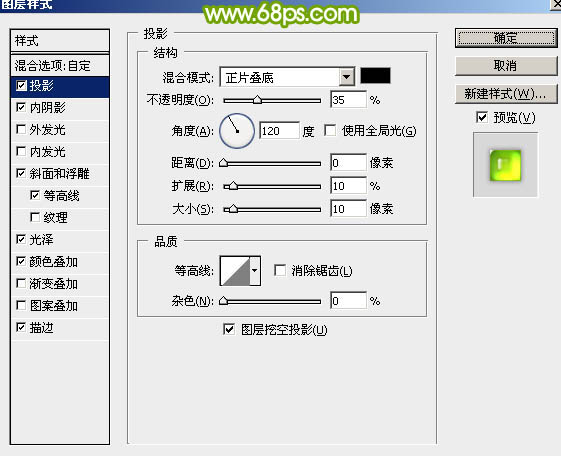
<图2>
内阴影:混合模式“正片叠底”,颜色:#1e5804,其它设置如下图。
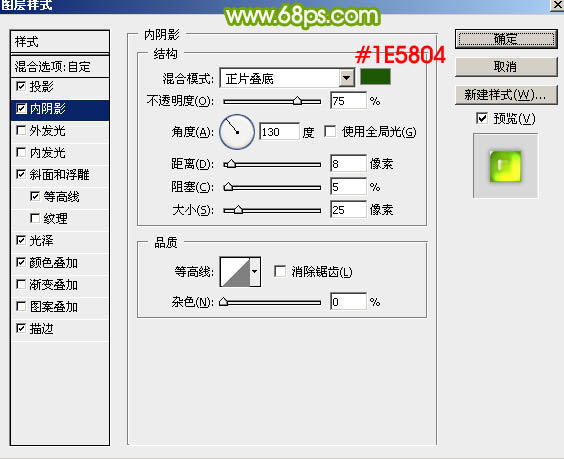
<图3>
斜面和浮雕:高光颜色为白色,混合模式“正常”,阴影颜色为淡绿色:#abc91b,混合模式“颜色减淡”,其它设置如下图。
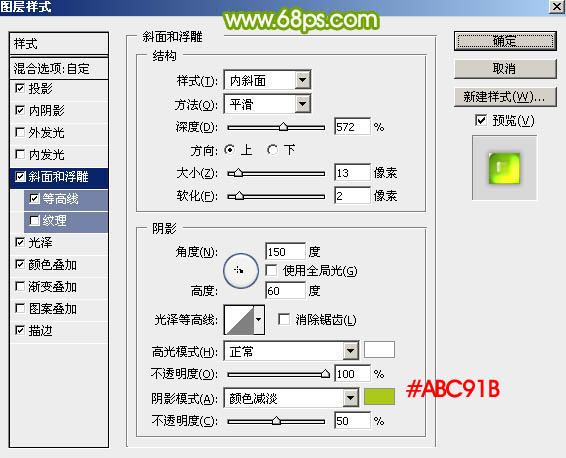
<图4>
等高线:
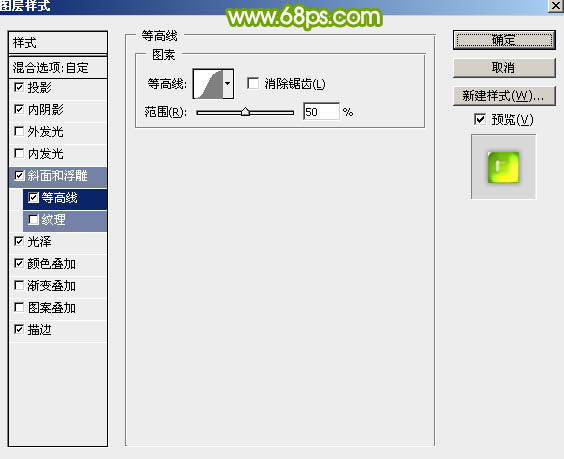
<图5>
学习 · 提示
相关教程
关注大神微博加入>>
网友求助,请回答!