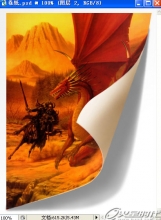液态效果,制作下半身融化的液体人效果
来源:240ps
作者:火 焰
学习:20565人次
制作方法先制作出最下层皮肤色液体,然后打开人物素材,用液化滤镜和涂抹工具做身体融化效果,再叠加一起处理一下高光等地方即可。
最终效果

1、用PS打开下面的图片素材。

2、在背景图层上面新建一个图层,然后在地面区域,用钢笔勾出一块液化区域轮廓,按Ctrl + 回车转为选区,如下图。
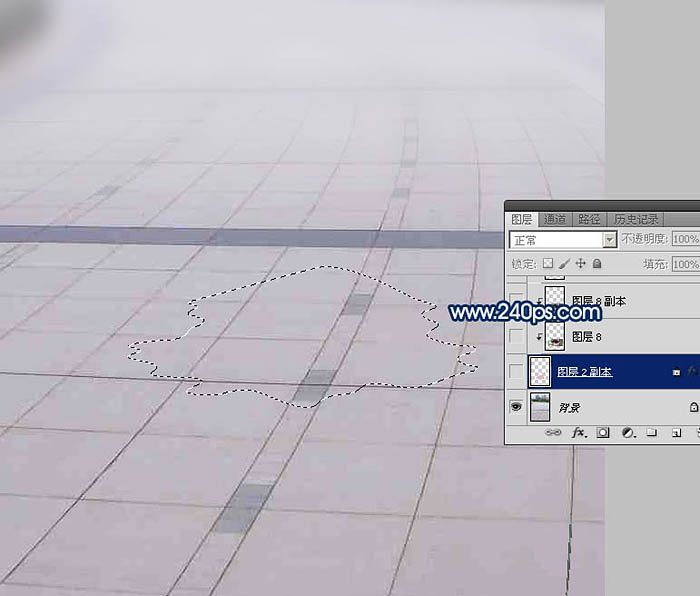
3、用油漆桶工具把选区填充一种与肤色接近的颜色:#DEB9BC,取消选区后效果如下图。

学习 · 提示
- 发评论 | 交作业 -
最新评论
OIS2K2019-02-14 06:44
加油
回复
在中我是你的猫2017-05-28 02:28
唐僧师徒取经路遇一户人家,欲化斋。男女主人正在行房事。唐僧见状:光天化日。。。!话还没说完女主人一鞋底摔在唐僧脸上,大骂:老娘长这么大还第一次遇到和尚化这个的!
相关教程
关注大神微博加入>>
网友求助,请回答!