水晶字,设计绿色的水晶玻璃字教程
来源:PS联盟
作者:Sener
学习:21792人次
这类字效主要是运用图层样式来制作,先做好绿色渐变背景,然后打上字,再通过多次设置图层样式来做出文字效果,这字效十分漂亮,推荐学习。
最终效果

1、打开PS软件,新建一个1024 * 768像素,分辨率为72的画布;选择渐变工具,颜色设置如图1,然后由中心向边角拉出图2所示的径向渐变作为背景。

<图1>
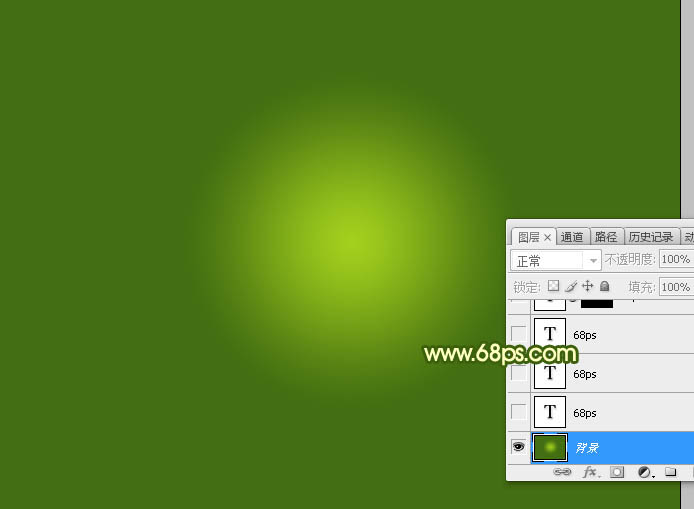
<图2>
2、选择文字工具,输入想要的文字,文字颜色为黑色,如下图。

<图3>
3、双击图层面板,文字缩略图后的蓝色区域调出图层样式,然后设置。
投影:
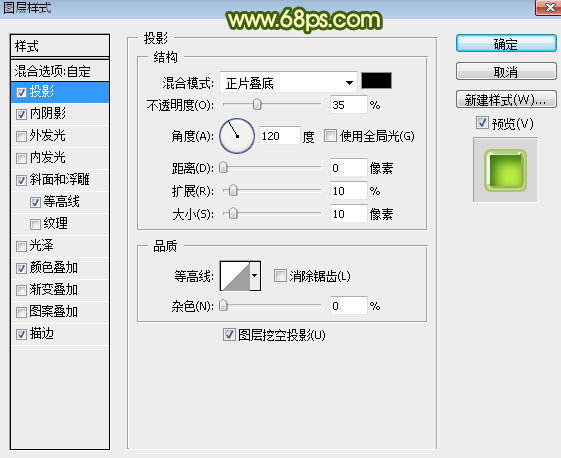
<图4>
内阴影:混合模式“正片叠底”,颜色为暗绿色:#1d5808,其它设置如下图。
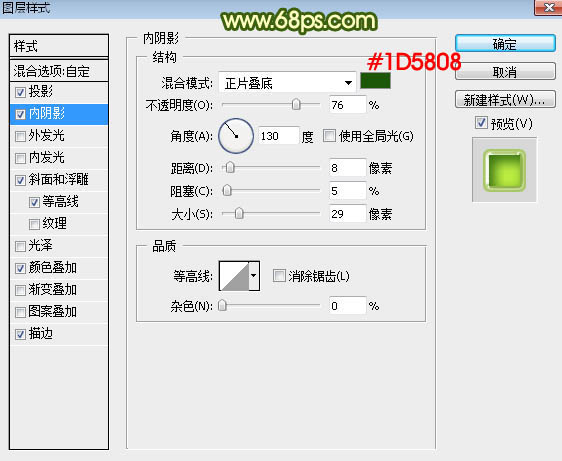
<图5>
斜面和浮雕:样式“外斜面”,其它设置如图6,设置好后再点击光泽等高线图标设置曲线,如图7。
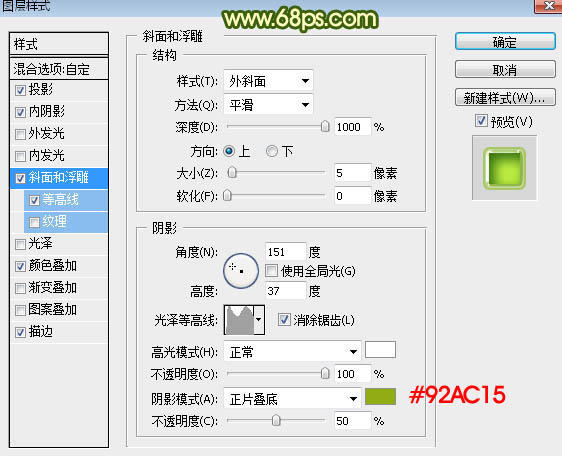
<图6>
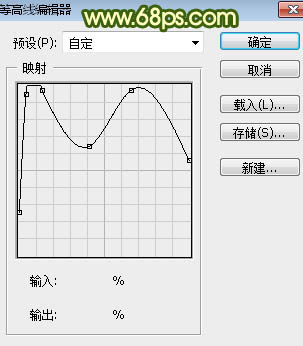
<图7>
学习 · 提示
相关教程
关注大神微博加入>>
网友求助,请回答!
 不好做呀 高了一个晚上
不好做呀 高了一个晚上







