高低频,用实例解析高低频的应用和详细制作步骤
来源:微博
作者:盛一尘
学习:54945人次
高低频磨皮http://www.16xx8.com/tags/39051/一直都难点,除了耗时,确实需要一定的底子才能做好,本篇教程我们来学习和探讨一下高低频磨皮的原理和方法,高低频磨皮,顾名思义就是有两个操作图层,将皮肤分成两层。一层是质感纹理层(比如皮肤的毛孔等),也称为高频层。一层是光滑皮肤层,也称为低频层。相信练习过的同学们都了解这个,那么如何通过自己对理论转化为实际操作呢?教程中做了详细的解答,同学们一起根据教程来学习一下吧。
前后对比图:
操作步骤:
高低频磨皮,顾名思义就是有两个操作图层,将皮肤分成两层。
一层是质感纹理层(比如皮肤的毛孔等),也称为高频层。
一层是光滑皮肤层,也称为低频层。
现在用下图直观理解一下吧:
根据上图理解,我们可以看出高频层是纹理层,低频层是光滑层,所以我们要分两个大步骤:
1.将画面中皮肤上的纹理层从皮肤上提取出来,作为高频层。
2.将皮肤进行模糊直到没有细节作为低频层。
PS具体操作
2.将第一次设置为低频层,将第二层设置为高频层。
3.将高频层小眼睛关闭,然后会到低频层,执行滤镜-模糊-高斯模糊-设置半径为3或者3的倍数。
4.回到高频图层,执行 图像-应用图像-选择低频-减去-缩放(2)补偿值128(这些数值是特定的可以死记)
学习 · 提示
相关教程
关注大神微博加入>>
网友求助,请回答!
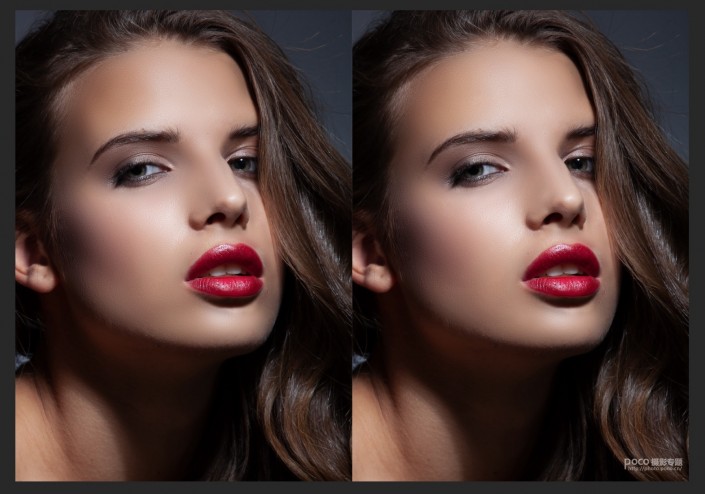 学习PS请到www.16xx8.com
学习PS请到www.16xx8.com








