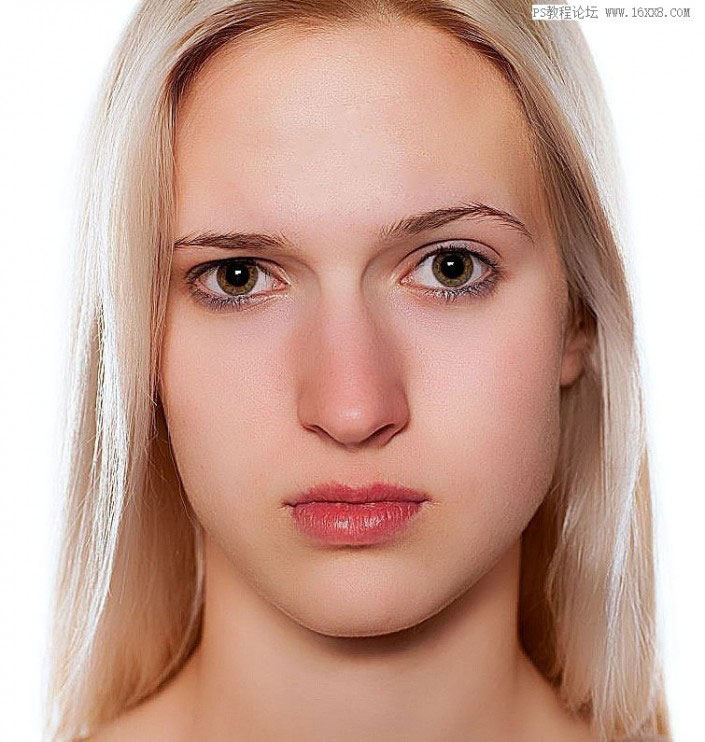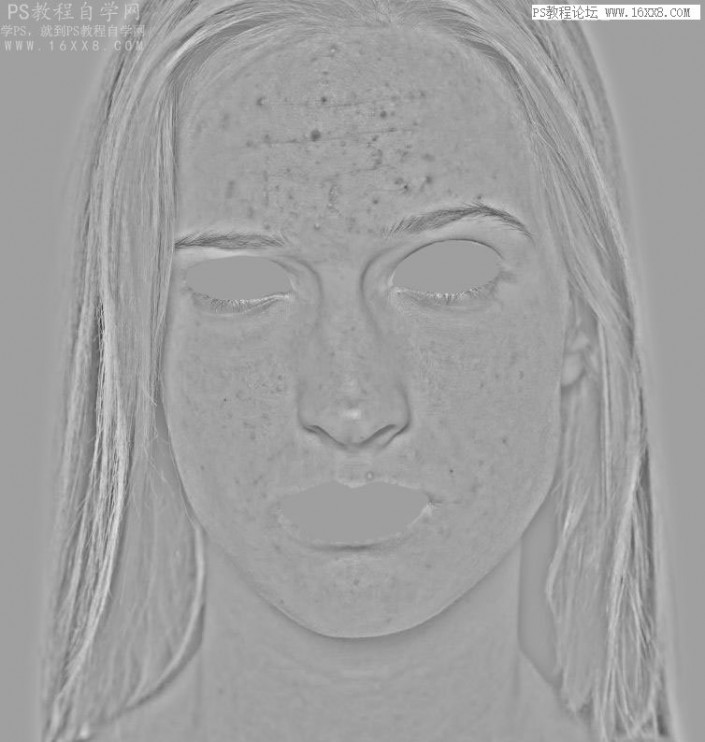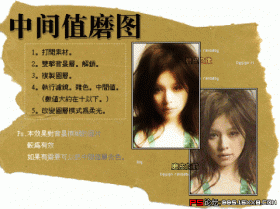人像磨皮,用PS给人物进行系统的精细磨皮
来源:PS教程网
作者:夜白i
学习:13717人次
@燕雀怎知鸿鹄之志i: 本篇教程通过PS给人物进行祛痘磨皮,此类教程我们网站也有很多,本篇是集各种方法为一身,用起来也比较快捷,磨皮不会把肌肤质感去掉,有的参数同学们可以根据实际情况进行设置,不是必须和教程中一样,要因情况而定,具体如何做一起来通过教程学习一下吧。
效果图:
素材:
操作步骤:
1、将原图拖到ps中,点击通道,点击蓝色通道,复制蓝色通道。得到蓝色通道副本,对比最明显的,原因自己多做几遍就琢磨出来了。
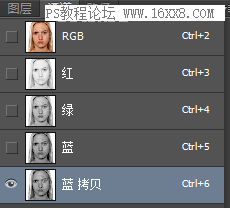
2、选择滤镜—其他—高反差保留,将半径设置为8px,如图所示。
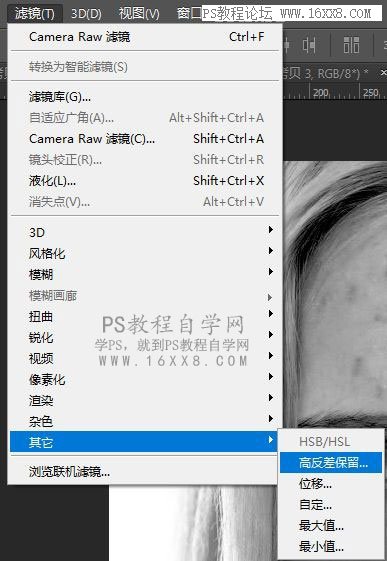
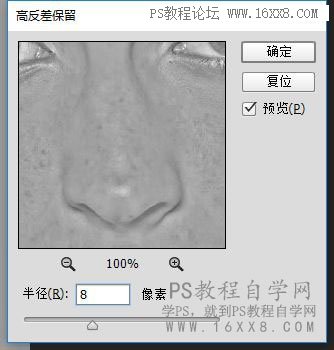
3、将前景色设为#9f9f9f、硬度100%、透明度100%、流量100%的画笔将模特的眼睛,嘴巴涂抹掉。(适当调整画笔大小)
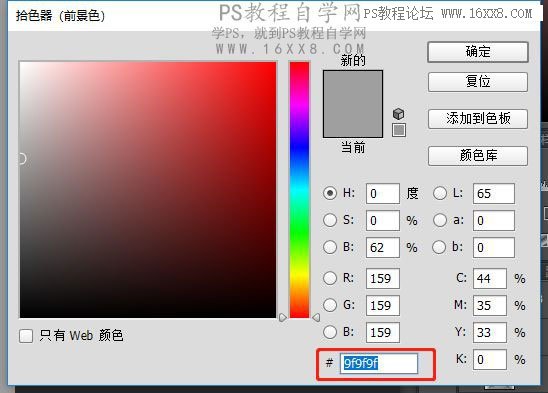
4、这是很关键的一步。选择图像—计算,将混合模式改为强光,得到Alpha1;再重复这个步骤两次,得到Alpha3,如图所示。
学习 · 提示
相关教程
关注大神微博加入>>
网友求助,请回答!