透明字,设计半透明的塑胶玻璃字教程
来源:240PS
作者:火 焰
学习:24203人次
要让文字透明,要通过多次设置图层样式来达到,做好文字高光,然后再填充图案做出文字的纹理即可,教程步骤比较多,但难度不大,大家细心一点即可做出来,一起来学习。
最终效果
1、新建一个1000 * 1000像素,分辨率为72像素/英寸的画布,然后确定;选择渐变工具,颜色设置如下图,然后由中心向边角拉出径向渐变作为背景。
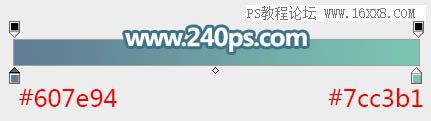
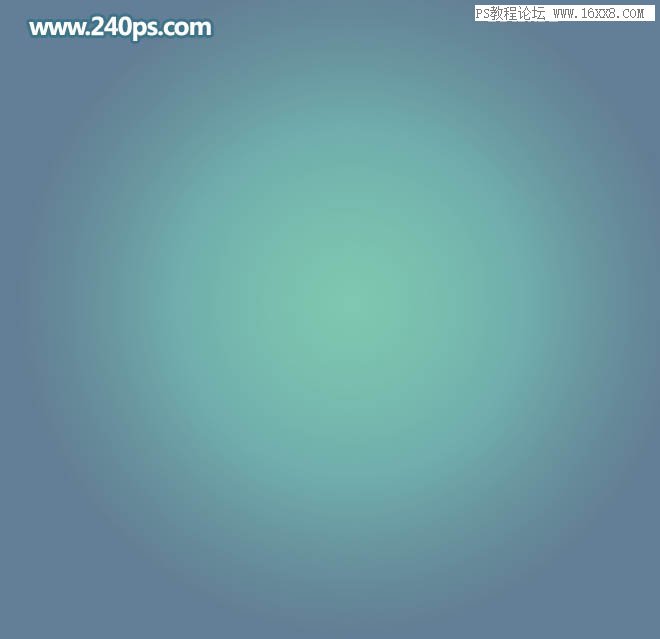
2、选择文字工具,在属性栏选择好字体及大小,如下图,然后输入想要的文字,文字颜色任意。
![]()
3、双击图层面板文字缩略图后面的蓝色区域,调出图层样式设置面板,然后设置。
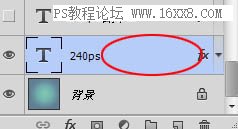
斜面和浮雕:
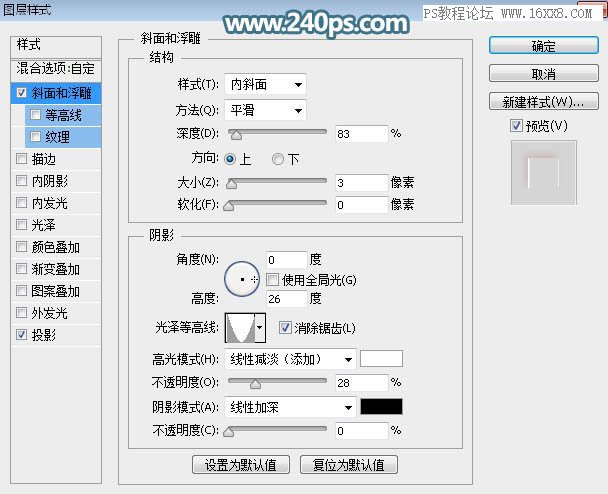
投影:混合模式“线性加深”,颜色为暗红色:#a10f0a,其它设置如下图。

4、确定后把填充改为:0%,效果如下图。
学习 · 提示
- 发评论 | 交作业 -
最新评论
初夏墨微凉2018-03-30 10:42
超棒教程,可惜作业上传不了
回复
邱健2016-07-08 04:49
http://bbs.16xx8.com/data/attachment/album/201607/08/164453b1v2vyscubntquty.jpg
邱健2016-07-08 04:07
http://bbs.16xx8.com/data/attachment/album/201607/08/164453b1v2vyscubntquty.jpg
相关教程
关注大神微博加入>>
网友求助,请回答!













