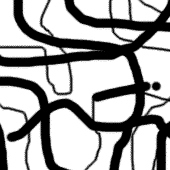童话场景,合成爱丽丝漫游仙境的小人国场景
本期翻译教程分享的这篇教程是模仿合成《爱丽丝漫游仙境》电影场景,教程主要讲解素材的合成和色调的处理,想学合成的一起来学习吧。
不少人都喜欢德普大叔主演的《爱丽丝漫游仙境》,电影里展现的奇幻场景给大家留下了深刻的印象。本期国外精品翻译教程就为大家带来一个如何用PS合成爱丽丝奇幻大片场景,教程难度不大,适合PS新手拿来练习。
每次创作前,希望大家都先设想一下自己所希望达到的效果。这里,我们先来看看最终效果图。

图01
教程素材:http://www.16xx8.com/photoshop/sucai/2016/b173415.html
小草图片:http://www.16xx8.com/photoshop/sucai/2016/d129791.html
一、创建背景:
第一步:
在Photoshop中新建画布1800*135,设置如下:
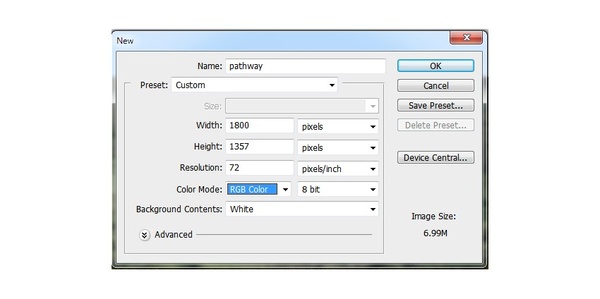
图02
第二步:
打开“地面”素材,选择矩形选框工具,只选择草地部分,移动到主画布底部。

图03
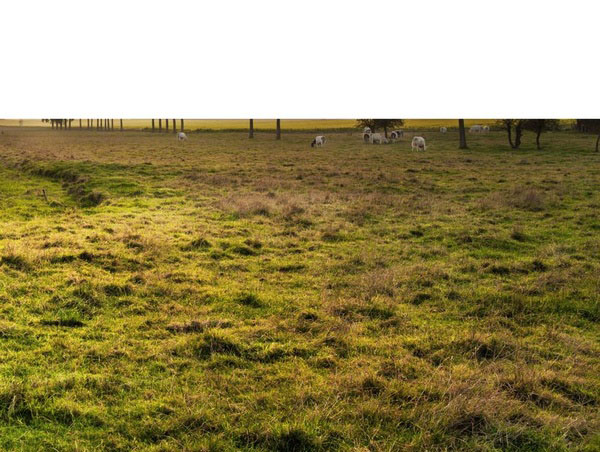
图04
第三步:
添加高斯迷糊滤镜,设置模糊半径为30像素。
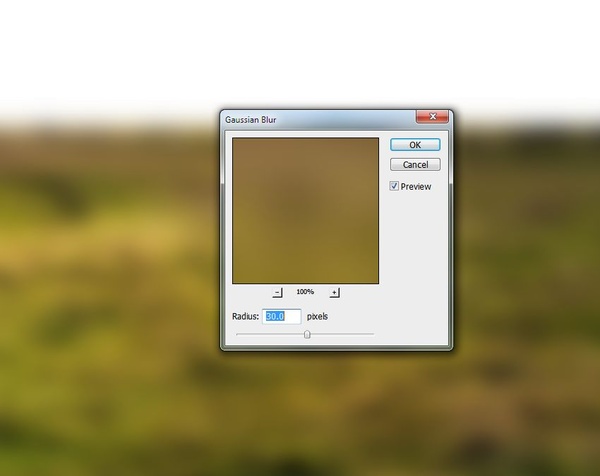
图05
添加滤镜蒙版,然后用黑色软笔刷将草地的上边缘虚化,以便下面融入场景中。

图06
第四步:
添加色相/饱和度调整图层,设置为剪贴蒙版,如下图设置饱和度、红色和黄色的数值。
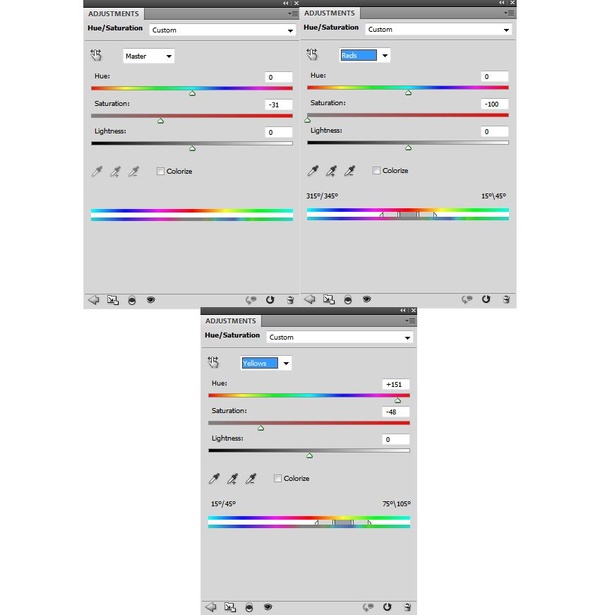
图07

图08
学习 · 提示

相关教程