浮雕字,制作立体感岩石浮雕字效果
来源:PS联盟
作者:Sener
学习:25473人次
这个岩石字的效果主要方法是先用图层样式制作出字体的立体浮雕效果,然后再用岩石纹理图片做成图案,然后叠加上去做出岩石的质感,再做效果的光泽修饰即可。
最终效果

1、打开PS,新建一个1000 * 750像素,分辨率为72像素/英寸的画布,背景填充黑色。保存下图所示的文字素材到本机,用PS打开后,用移动工具拖进来,并调整好位置。

<图1>

<图2>
2、双击图层面板文字缩略图后面的蓝色区域设置图层样式,参数设置如图3,确定后把填充改为:0%,效果如图4。
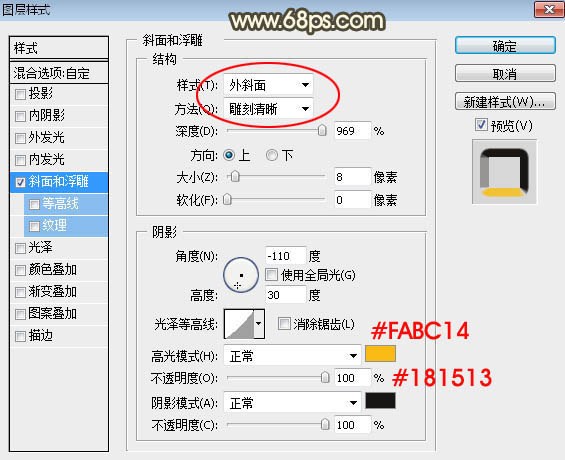
<图3>
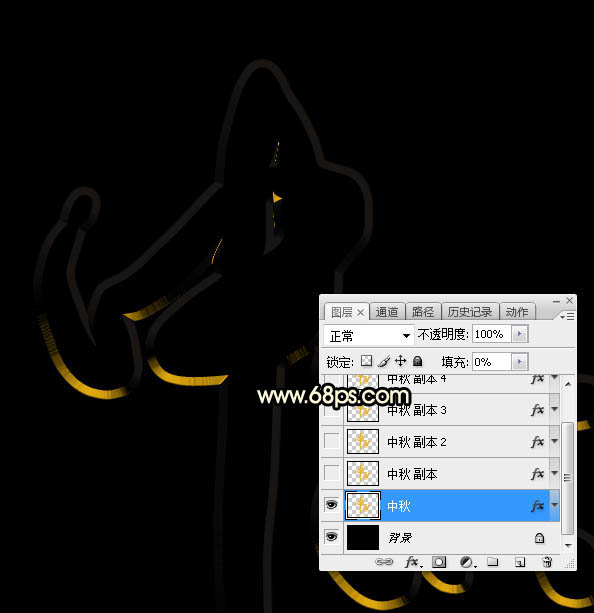
<图4>
3、按Ctrl + J 把当前文字图层复制一层,然后在文字缩略图后面的蓝色区域右键选择“清除图层样式”,效果如下图。

<图5>
学习 · 提示
相关教程
关注大神微博加入>>
网友求助,请回答!








