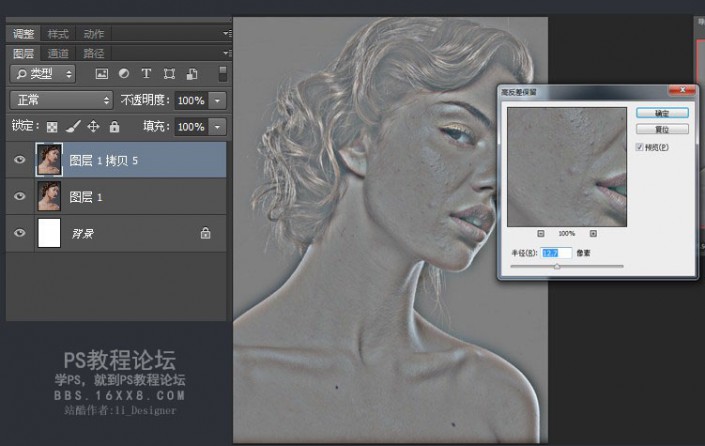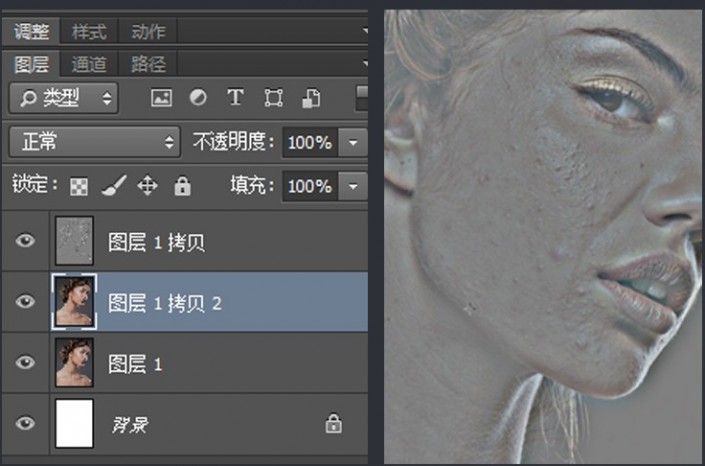商业磨皮,高反差保留+中性灰速成磨皮教程
来源:站酷
作者:li_Designer
学习:262020人次
快速磨皮精修实例教程,使用了高反差和中性灰方法磨皮,本教程对比其它复杂的商业磨皮方法稍微简单点,分享给新手学习了。
练习素材:http://www.16xx8.com/photoshop/sucai/2016/b972893.html
先看看效果对比: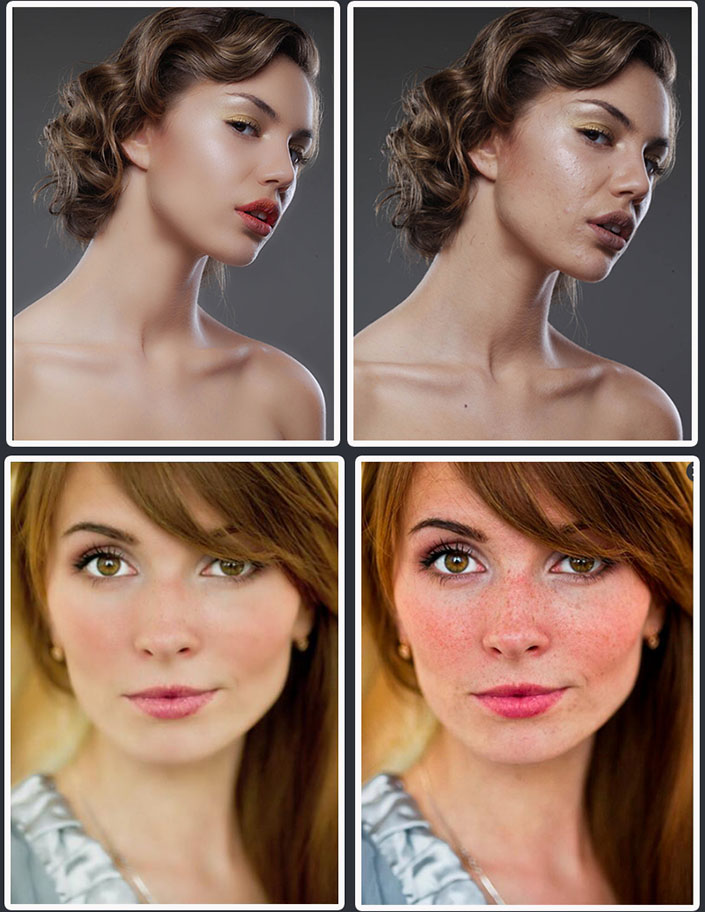
具体操作流程和思路:
1、人物粗修(污点修复画笔、仿制图章)
2、高反差保留+中性灰细致修复
3、人物肤色润色和调色、提亮。
1、导入图片并复制一层,进行滤镜(高反差保留),滤镜数值看图片决定,尽可能的看出人物肌肤上各处较大的杂点,便于粗修。
2、利用污点修复画笔、仿制图章等根据上一步骤的图对“图层1拷贝2”进行磨皮,把粗的,明显的豆豆,凹陷等进行修复,完成粗磨皮。
效果:

学习 · 提示
相关教程
关注大神微博加入>>
网友求助,请回答!