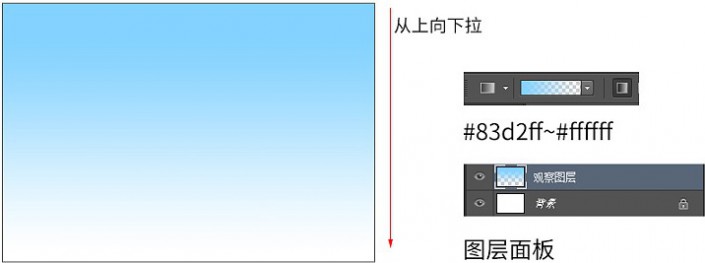旅游海报,设计普吉岛沙滩旅游景区海报教程
来源:站酷
作者:yoyo凡尘
学习:26456人次
这是一张非常有创意和设计功底的合成海报,整个海报合成过程中,素材的搜索、选择是此次教程最难的,对于画笔、抠图、调色、透视都有很好地运用,教程难度较高,不太适合初学者。
参考的大神设计图片:
分析:
一、素材搜索及选择
素材下载:http://www.16xx8.com/photoshop/sucai/2016/c11109.html
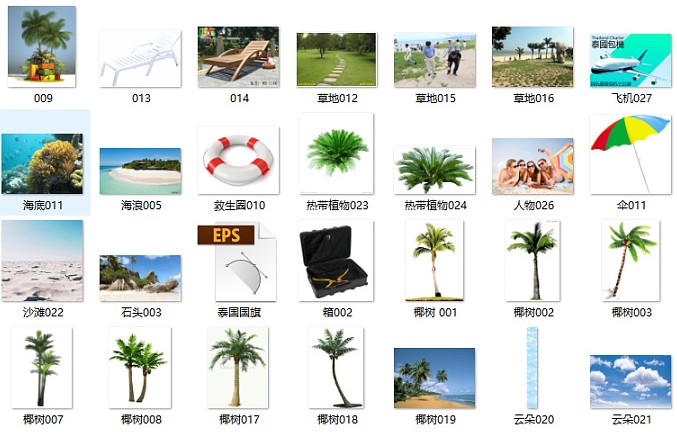
这里是部分使用的素材展示,在选择素材时最重要的是注意透视关系和画面的消失点是否与箱子的消失点一致。
二、打开的箱子
1、新建1920*1300的画布,新建图层,渐变填充,蓝色至透明,作为观察图层。
2、用钢笔工具抠箱子,修补被树遮盖的部分,用钢笔形状工具绘制箱的三面,实在是找箱子花了几个小时的时间都没找到合适的,只能在原海报上借用了。
3、用你熟悉的方式绘制箱体的投影,光线左上方照射。
学习 · 提示
相关教程
关注大神微博加入>>
网友求助,请回答!