钻石字,设计燃烧的火焰钻石字
来源:PS联盟
作者:Sener
学习:36767人次
这个字体效果分两个部分来设计,先做底部的火焰效果,然后用钻石素材做填充图案,直接填充出钻石效果即可,制作方法不难,大家可以一起学习。
最终效果

1、打开PS软件,按Ctrl + N 新建画布,尺寸为1024 * 768像素,分辨率为72,如下图。
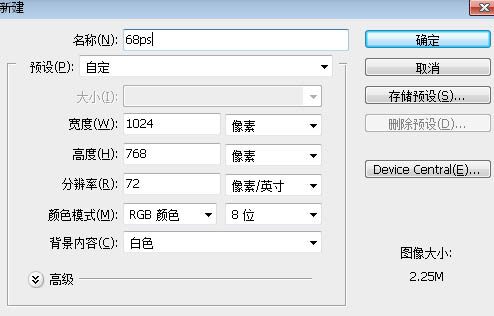
<图1>
2、用油漆桶工具把背景填充黑色,如下图。
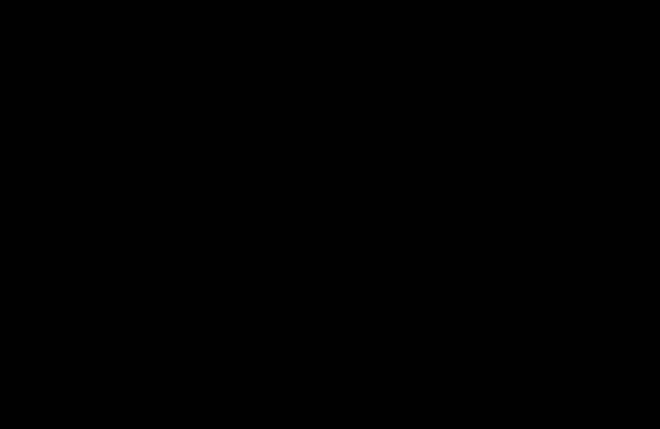
<图2>
3、选择文字工具,在属性栏选择字体,设置好字体大小和颜色,如图3,然后输入文字如图4。

<图3>
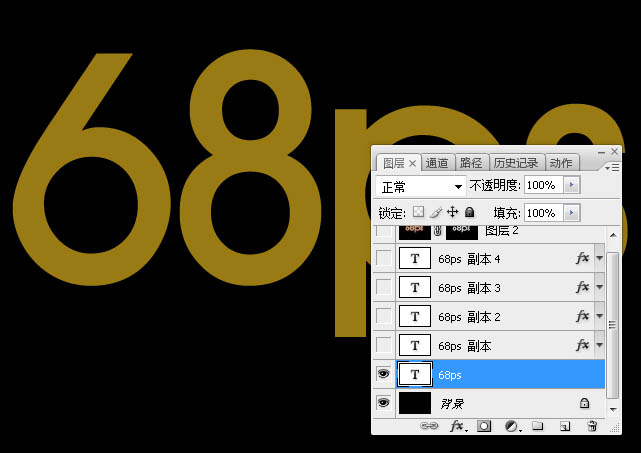
<图4>
4、双击图层面板文字缩略图后面的蓝色区域设置图层样式。
斜面和浮雕:
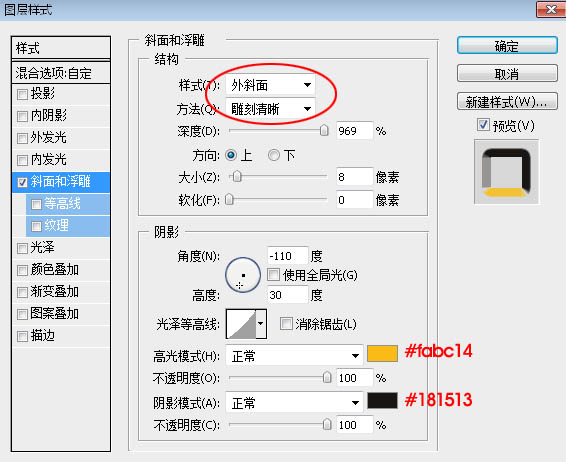
<图5>
5、确定后把填充改为:0%,效果如下图。
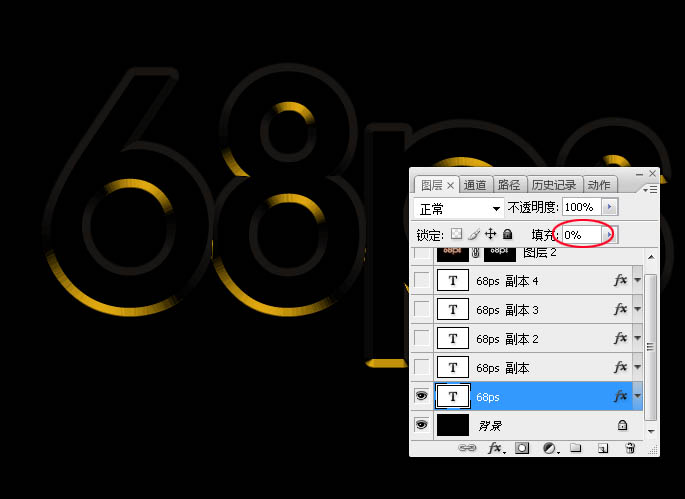
<图6>
学习 · 提示
- 发评论 | 交作业 -
最新评论
22037739922018-06-30 12:45
过程很详细,简单易懂
回复
寒冰殇2018-06-30 09:23
<img src="http://img.t.sinajs.cn/t35/style/images/common/face/ext/normal/d8/good_org.gif" /> <img src="http://img.t.sinajs.cn/t35/style/images/common/face/ext/normal/d8/good_org.gif" /> <img src="http://img.t.sinajs.cn/t35/style/images/common/face/ext/normal/d8/good_org.gif" /> <img src="http://img.t.sinajs.cn/t35/style/images/common/face/ext/normal/d8/good_org.gif" /> <img src="http://img.t.sinajs.cn/t35/style/images/common/face/ext/normal/d8/good_org.gif" /> <img src="http://img.t.sinajs.cn/t35/style/images/common/face/ext/normal/d8/good_org.gif" /> <img src="http://img.t.sinajs.cn/t35/style/images/common/face/ext/normal/d8/good_org.gif" /> <img src="http://img.t.sinajs.cn/t35/style/images/common/face/ext/normal/d8/good_org.gif" /> <img src="http://img.t.sinajs.cn/t35/style/images/common/face/ext/normal/d8/good_org.gif" /> <img src="http://img.t.sinajs.cn/t35/style/images/common/face/ext/normal/d8/good_org.gif" /> <img src="http://img.t.sinajs.cn/t35/style/images/common/face/ext/normal/d8/good_org.gif" /> <img src="http://img.t.sinajs.cn/t35/style/images/common/face/ext/normal/d8/good_org.gif" /> <img src="http://img.t.sinajs.cn/t35/style/images/common/face/ext/normal/d8/good_org.gif" /> <img src="http://img.t.sinajs.cn/t35/style/images/common/face/ext/normal/d8/good_org.gif" /> <img src="http://img.t.sinajs.cn/t35/style/images/common/face/ext/normal/d8/good_org.gif" /> <img src="http://img.t.sinajs.cn/t35/style/images/common/face/ext/normal/d8/good_org.gif" /> <img src="http://img.t.sinajs.cn/t35/style/images/common/face/ext/normal/d8/good_org.gif" /> <img src="http://img.t.sinajs.cn/t35/style/images/common/face/ext/normal/d8/good_org.gif" /> <img src="http://img.t.sinajs.cn/t35/style/images/common/face/ext/normal/d8/good_org.gif" /> <img src="http://img.t.sinajs.cn/t35/style/images/common/face/ext/normal/d8/good_org.gif" /> <img src="http://img.t.sinajs.cn/t35/style/images/common/face/ext/normal/d8/good_org.gif" /> <img src="http://img.t.sinajs.cn/t35/style/images/common/face/ext/normal/d8/good_org.gif" /> <img src="http://img.t.sinajs.cn/t35/style/images/common/face/ext/normal/d8/good_org.gif" /> <img src="http://img.t.sinajs.cn/t35/style/images/common/face/ext/normal/d8/good_org.gif" /> <img src="http://img.t.sinajs.cn/t35/style/images/common/face/ext/normal/d8/good_org.gif" /> <img src="http://img.t.sinajs.cn/t35/style/images/common/face/ext/normal/d8/good_org.gif" /> <img src="http://img.t.sinajs.cn/t35/style/images/common/face/ext/normal/d8/good_org.gif" /> <img src="http://img.t.sinajs.cn/t35/style/images/common/face/ext/normal/d8/good_org.gif" /> <img src="http://img.t.sinajs.cn/t35/style/images/common/face/ext/normal/d8/good_org.gif" /> <img src="http://img.t.sinajs.cn/t35/style/images/common/face/ext/normal/d8/good_org.gif" /> <img src="http://img.t.sinajs.cn/t35/style/images/common/face/ext/normal/d8/good_org.gif" /> <img src="http://img.t.sinajs.cn/t35/style/images/common/face/ext/normal/d8/good_org.gif" /> <img src="http://img.t.sinajs.cn/t35/style/images/common/face/ext/normal/d8/good_org.gif" /> <img src="http://img.t.sinajs.cn/t35/style/images/common/face/ext/normal/d8/good_org.gif" /> <img src="http://img.t.sinajs.cn/t35/style/images/common/face/ext/normal/d8/good_org.gif" /> <img src="http://img.t.sinajs.cn/t35/style/images/common/face/ext/normal/d8/good_org.gif" /> <img src="http://img.t.sinaj...
相关教程
关注大神微博加入>>
网友求助,请回答!







