花纹字,设计花纹立体字教程
来源:PS联盟
作者:Sener
学习:16276人次
字效的花纹是用素材制作成图案后直接填充出来,立体质感就用图层样式来制作,分开多个步骤完成,主要就是图层样式的应用,难度不大,推荐学习。
最终效果

在制作字效前先动手做一个图案,把下面图片保存,然后选择菜单:编辑 > 定义图案,命名后关闭。

<图1>
1、新建一个1000 * 650像素,分辨率为72像素/英寸的画布,如下图,然后确定。

<图2>
2、选择渐变工具,颜色设置如图3,然后由画布中心向边角拉出图4所示的径向渐变作为背景。
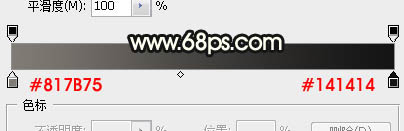
<图3>

<图4>
3、选择横排文字工具,在属性栏选择自己喜欢的字体,设置好字体大小,颜色任意,如下图。

<图5>
4、在画布上点一下,输入喜欢的文字,如下图。
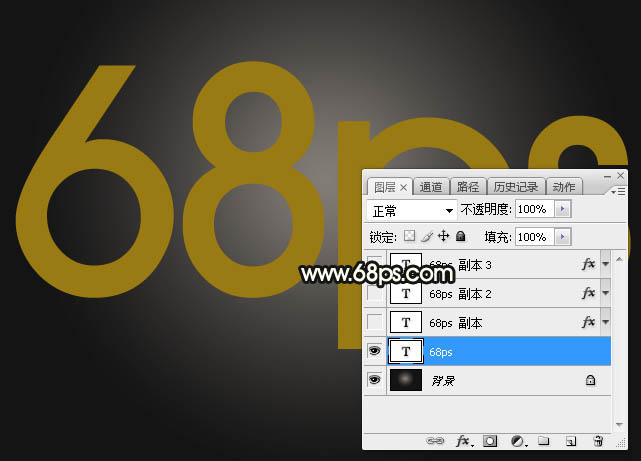
<图6>
学习 · 提示
相关教程
关注大神微博加入>>
网友求助,请回答!









