ps设计夜光字教程
来源:太平洋电脑网
作者:李华仁
学习:11494人次
本PS教程讲述用Photoshop打造霓虹字体特效。本PS教程属于初级教程。
最终效果图

图0
1、选择“文件/新建”菜单,打开“新建”或者Ctrl+N对话框名称为:PS打造霓虹特效字体,宽度:为800像素,高度:为600像素,“分辨率”为72 , “模式”为RGB颜色的文档,如图1所示。
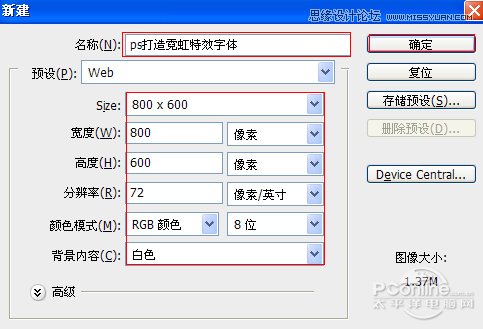
图1
2、在图层控制面板击新建图层按钮,新建一个图层1,选择工具箱渐变工具(快捷键G),在工具选项栏中设置为径相渐变,然后点按可编辑渐变,弹出渐变编辑器。双击如图3中的A处,设置色彩RGB分别为28、52、76。再双击图3中所示的B处,设置色彩RGB分别为5、13、21。接着按键盘Shift不放结合鼠标从上到下拉下,给渐变效果,按键盘快捷键Ctrl+D取消选区,如图3所示。效果图如图2所示。
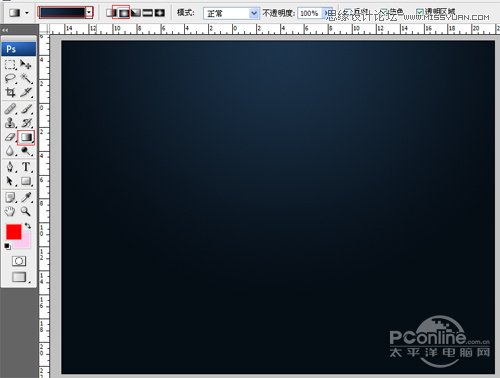
图2
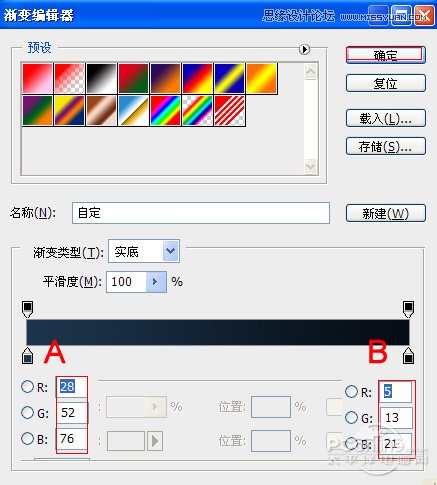
图3
3、在图层样板中,新建一个图层1,并选择“图层/智能对象/转换为智能对象”菜单,然后双击智能对象弹出智能对话框,点击确定,如同4所示,进智能对话编辑,在画面中用鼠标单击后,出现一个输入文字光标,在光标后输入“asdfght”,在工具选项栏中设置字体为“Arial”,设置字体大小为“113点”,设置消除锯齿为“平滑”,设置字体颜色为蓝色,如图6所示。然后点击关闭窗口,弹出关闭窗口对话框,点击是,如图7所示,效果图如图8所示。
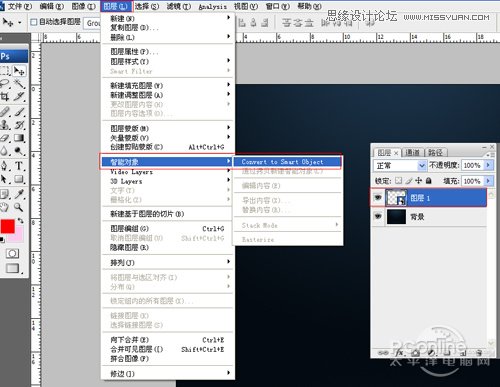
图4
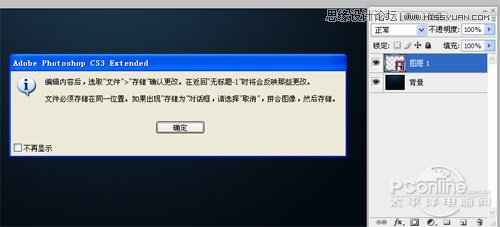
图5
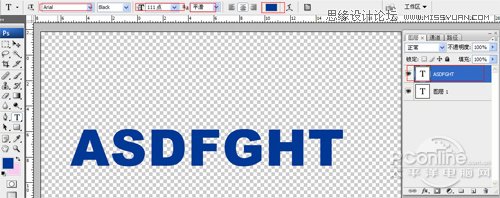
图6
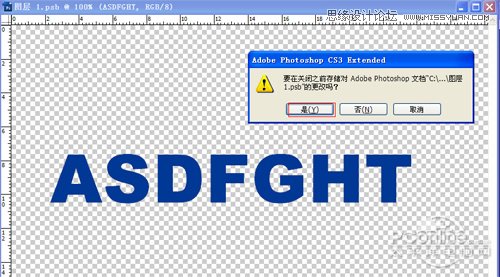
图7
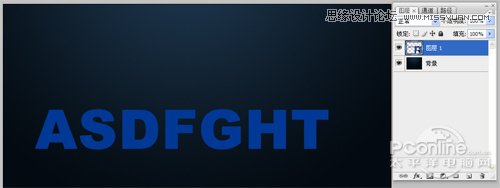
图8
学习 · 提示
相关教程
关注大神微博加入>>
网友求助,请回答!







