Photoshop教程:打造粗糙金属质感效果
“粗糙金属质感”案例完成效果如图01所示、图02所示,所需素材如图03所示。
本案例难易指数:★★★★

图01完成效果
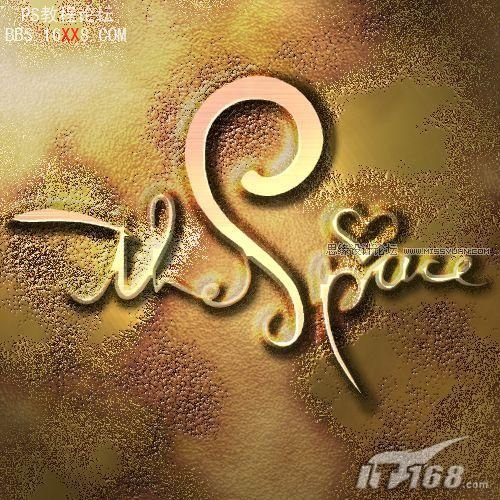
图02实际应用效果——金属文字

图03 素材
粗糙质感表现技法——“金属”案例操作过程如下:
一、 底层效果制作
(1)执行“文件\新建”菜单命令,设置文件的“宽度”为500像素、“高度”为500像素,“分辨率”为72像素,“背景内容”为“白色”,名称为“金属”,如图04所示。
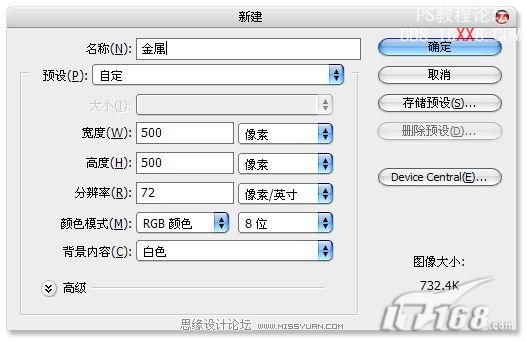
图04 新建文件
(2)对“背景”图层执行“滤镜\渲染\分层云彩”菜单命令,如图05所示。

图05 执行“滤镜\渲染\分层云彩”菜单命令
(3)执行“滤镜\杂色\添加杂色”菜单命令,“数量”为5%,“分布”设置为“平均分布”,勾选“单色”选项,如图06所示。
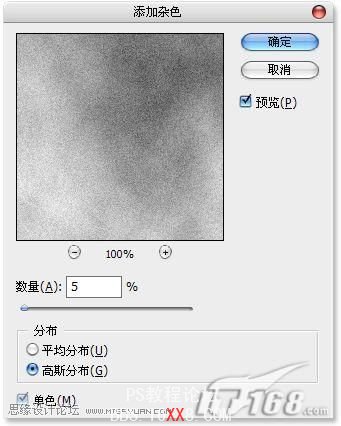
图06 执行“滤镜\杂色\添加杂色”菜单命令
(4)执行“图像\调整\色阶”菜单命令,在弹出的“色阶”对话框中,将“输入色阶”将右侧与中间滑块向左侧拖动,将对比增强,如图07所示。

图07 将对比增强
(5)执行“滤镜\风格化\浮雕效果”菜单命令,“角度”为-55度,“高度”为2像素,“数量”为49%,如图08所示。
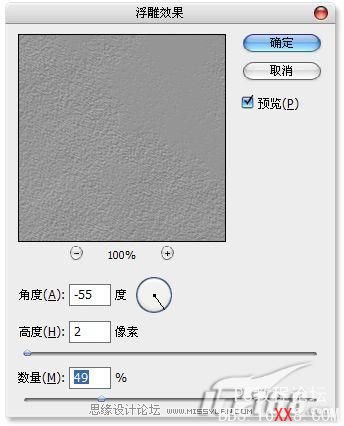
图08 执行“滤镜\风格化\浮雕效果”菜单命令
(6)执行“图像\调整\色相饱和度”菜单命令,在弹出的“色相饱和度”对话框中,勾选“着色”选项,分别调整“色相”“饱和度”的调整滑块,把颜色调整为金属颜色,如图09所示,效果如图10所示。

图09执行“图像\调整\色相饱和度”菜单命令
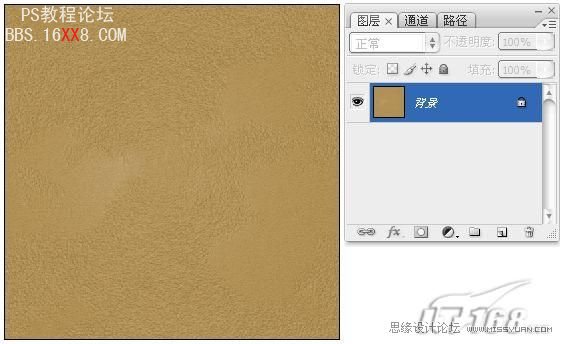
图10 金属底层效果
二、突起部分制作
(1)转换到通道面板操作,单击“创建新通道”按钮,新建Alpha1通道,对通道执行“分层云彩”滤镜,“添加杂色”滤镜,最后调整色阶,数值与操作“图层1”相同,得到如图11所示效果。
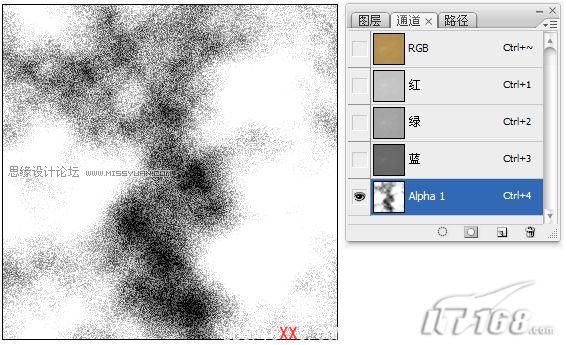
图11 新建Alpha1通道
(2)执行“图像\调整\阈值”菜单命令,在弹出的“阈值”对话框中,“阈值色阶”设置为248,如图12所示。
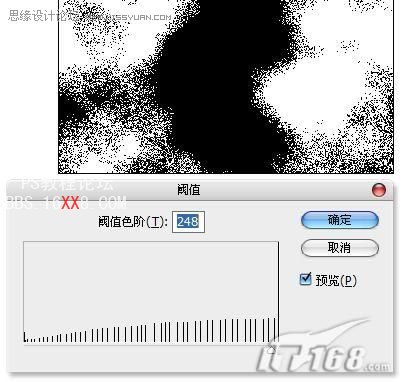
图12 执行“图像\调整\阈值”菜单命令
(3)载入Alpha1通道的选区,回到图层面板,新建“图层1”,灰色填充选区,如图13所示。

图13 灰色填充选区
(4)把“图层1”拖曳到“创建新图层”按钮,复制出“图层1副本”,执行“滤镜\模糊\高斯模糊”菜单命令,“半径”为10像素,如图14所示。

图14 复制出“图层1副本”
(5)执行“图像\调整\色相饱和度”菜单命令,在弹出的“色相饱和度”对话框中,勾选“着色”选项,分别调整“色相”“饱和度”“明度”的调整滑块,把颜色调整为铁锈颜色,如图15所示。
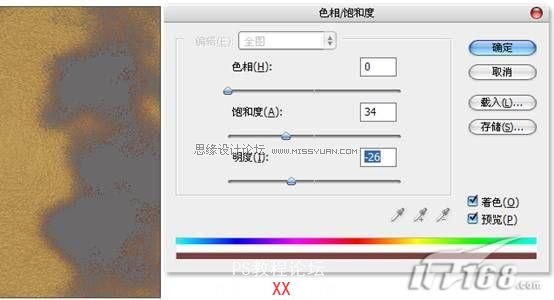
图15 执行“图像\调整\色相饱和度”菜单命令
(6)单击图层面板下方的“创建新的填充或调整图层”按钮,在弹出的快捷菜单中选择“色相饱和度”命令,在“图层1”的上方添加一个调整图层,并将其创建为剪贴图层,只作用于下一图层中像素部分,将颜色调整为金属颜色,如图16所示,效果如图17所示。

图16 添加“色相饱和度”调整图层

图17 “色相饱和度”调整效果
(7)单击图层面板下方的“创建新的填充或调整图层”按钮,在弹出的快捷菜单中选择“曲线”命令,继续在“图层1”的上方添加一个调整图层,并将其创建为剪贴图层,来添加金属质感,如图18所示,效果如图19所示。

图18 添加“曲线”调整图层
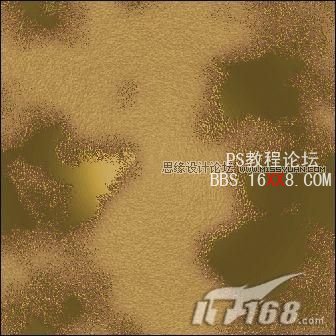
图19 “曲线”调整效果
(8)单击图层面板下方的“创建新的填充或调整图层”按钮,在弹出的快捷菜单中选择“色阶”命令,继续在“图层1”的上方添加一个调整图层,并将其创建为剪贴图层,来增强对比,如图20所示,效果如图21所示。
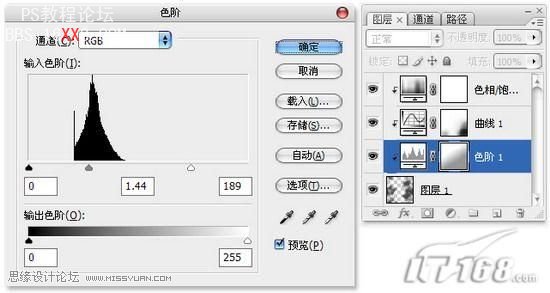
图20 添加“色阶”调整图层

图21 “色阶”调整效果
三、凹陷斑点制作
(1)转换到通道面板操作,单击“创建新通道”按钮,新建Alpha2通道,执行“滤镜\渲染\分层云彩”菜单命令,如图22所示。
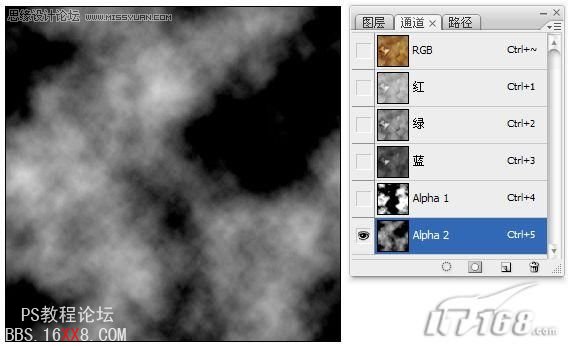
图22 执行“滤镜\渲染\分层云彩”菜单命令
(2)载入Alpha2通道的选区,回到图层面板,新建“图层2”,黑色填充选区,把图层的“图层混合模式”更改为“叠加”方式,使其更好的与下面的图层融合在一起,如图23所示。
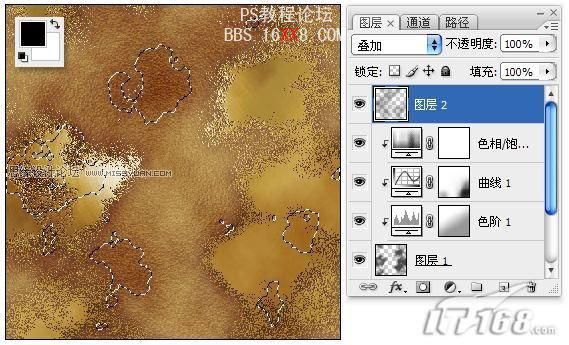
图23 黑色填充选区
(3)转换到通道面板操作,对Alpha2通道执行“滤镜\杂色\添加杂色”菜单命令,“数量”为20%,“分布”设置为“平均分布”,勾选“单色”选项,如图24所示。
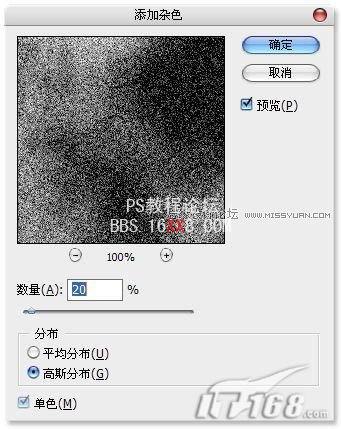
图24 执行“滤镜\杂色\添加杂色”菜单命令
(4)继续对Alpha2通道执行“图像\调整\阈值”菜单命令,在弹出的“阈值”对话框中,“阈值色阶”设置为180,如图25所示。
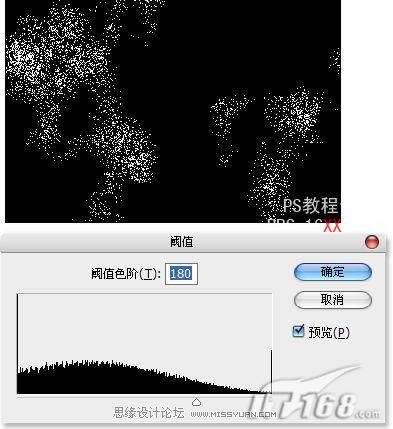
图25 执行“图像\调整\阈值”菜单命令
(5)载入Alpha2通道的选区,回到图层面板,新建“图层3”,黑色填充选区,把图层的“图层混合模式”更改为“叠加”方式,作为金属凹陷斑点的形状,如图26所示。

图26 黑色填充选区
(6)单击图层面板下方的“添加图层样式”按钮,在弹出的“图层样式”对话框中勾选并点击“斜面与浮雕”选项,为“图层3”添加一个图层样式,并按图中设置参数,形成金属凹陷斑点的效果,如图27所示,金属凹陷斑点完成效果如图28所示。
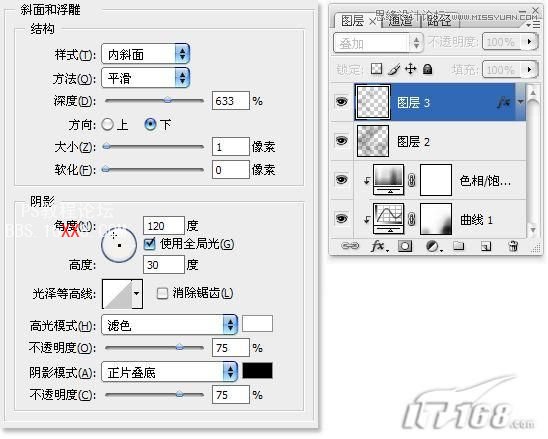
图27 添加“斜面与浮雕”图层样式
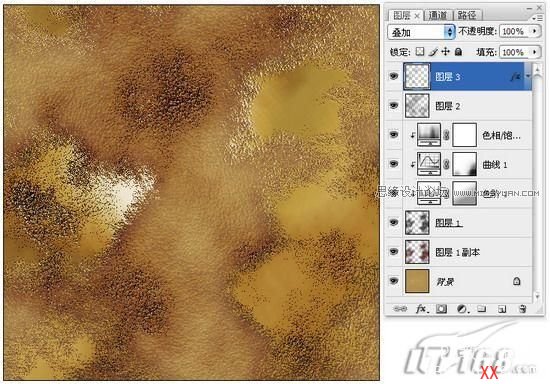
图28 金属凹陷斑点完成效果
四、粗糙金属质感应用效果
(1)将之前制作的金属效果的所有图层合并到一起,得到“背景”图层,来作为制作实际应用效果的素材,如图29所示。
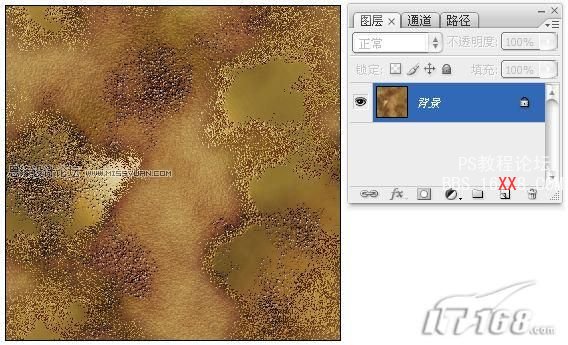
图29 合并图层
(2)导入需要制作的文字效果,或者输入文字,在此素材基础上制作金属质感的文字效果,如图30所示。
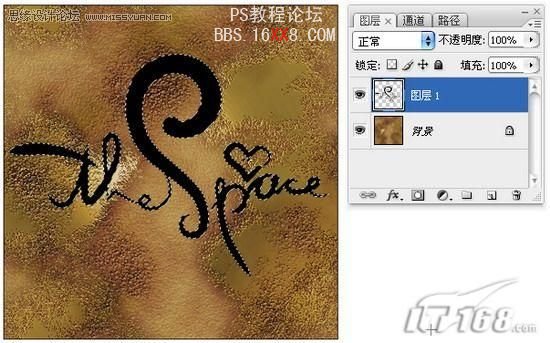
图30 导入文字
(3)执行“图像\调整\色相饱和度”菜单命令,在弹出的“色相饱和度”对话框中,勾选“着色”选项,调整“明度”的调整滑块,把明度选项的滑块向右拉动,降低明度,使文字颜色调整为灰色,如图31所示,效果如图32所示。

图31

图32 文字颜色调整为深灰色
(4)执行“滤镜\渲染\光照效果”菜单命令,“光照类型”设置为“点光”,为文字添加一个光源效果,形成明暗关系,如图33所示。
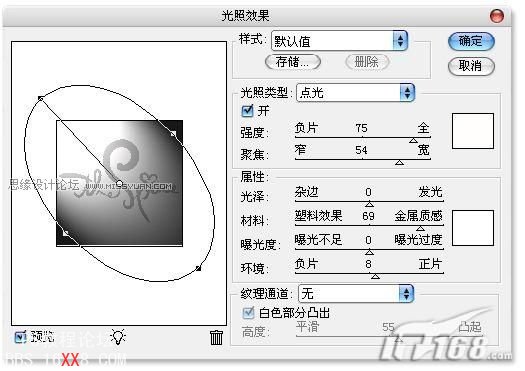
图33 为文字添加一个光源效果
(5)把“背景”图层拖曳到“创建新图层”按钮,复制出“背景副本”图层,执行“滤镜\模糊\动感模糊”菜单命令,“角度”为0度,“距离”为150像素,如图34所示。

图34 执行“滤镜\模糊\动感模糊”菜单命令
(6)对“背景副本”图层进行“图层混合模式”调整,把图层的“图层混合模式”更改为“颜色减淡”方式,为文字添加金属光泽,如图35所示。
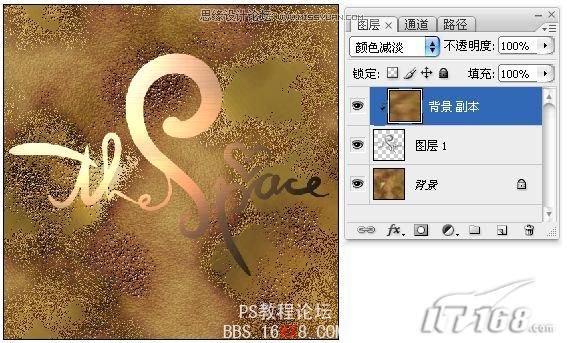
图35 更改“图层混合模式”
(7)单击图层面板下方的“添加图层样式”按钮,在弹出的“图层样式”对话框中勾选并点击“外发光”选项,为“图层1”添加文字的金属锈蚀效果,参数设置如图36所示。
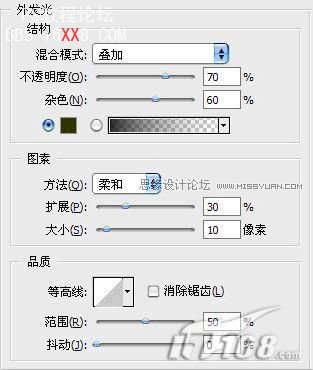
图36

图37 添加“外发光”图层样式
(8)载入“图层1”的选区,单击“将选区储存通道”按钮,通道面板得到一个Alpha1通道,选区被储存为通道,如图38所示。
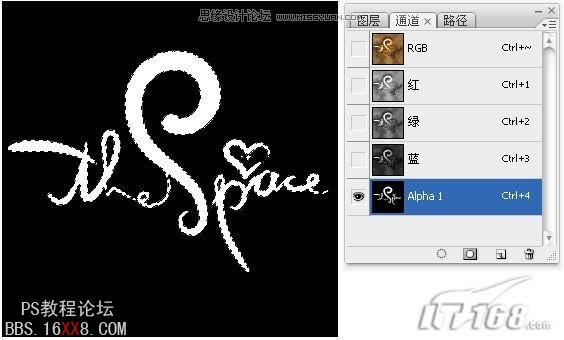
图38 选区被储存为通道
(9)对Alpha1通道执行“滤镜\模糊\高斯模糊”菜单命令,“半径”为5像素,如图39所示。

图39 执行“滤镜\模糊\高斯模糊”菜单命令
(10)回到图层面板,对背景图层执行“滤镜\渲染\光照效果”菜单命令,“光照类型”设置为“点光”,“纹理通道”选择为“Alpha1”通道,“高度”设置为55,使背景中文字部分形成凸起效果,如图40所示。
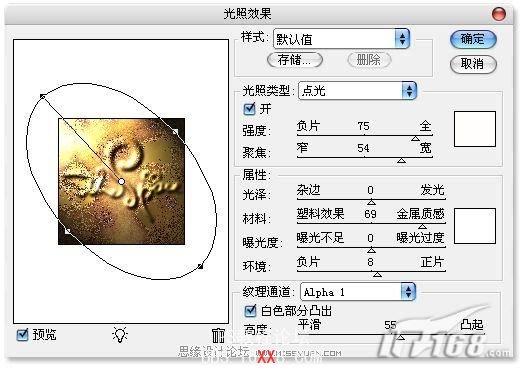
图40 执行“滤镜\渲染\光照效果”菜单命令
(11)对“图层1”执行“滤镜\风格化\浮雕效果”菜单命令,“角度”为135度,“高度”为6像素,“数量”为100%,为文字部分添加浮雕效果,如图41所示。
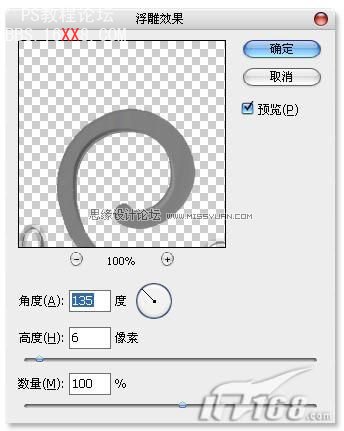
图41 添加浮雕效果
(12)到此,“粗糙金属质感”应用效果,制作金属文字也就全部完成了,完成效果与图层分布如图42所示。
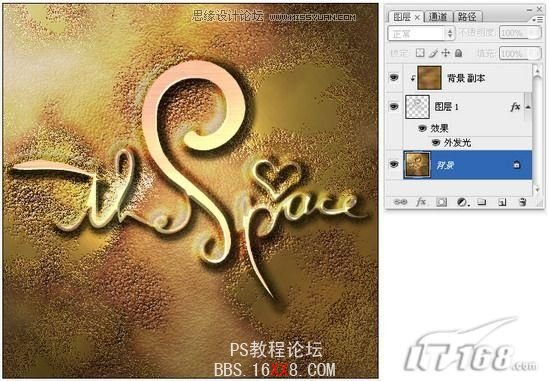
图42 完成效果
学习 · 提示
相关教程







