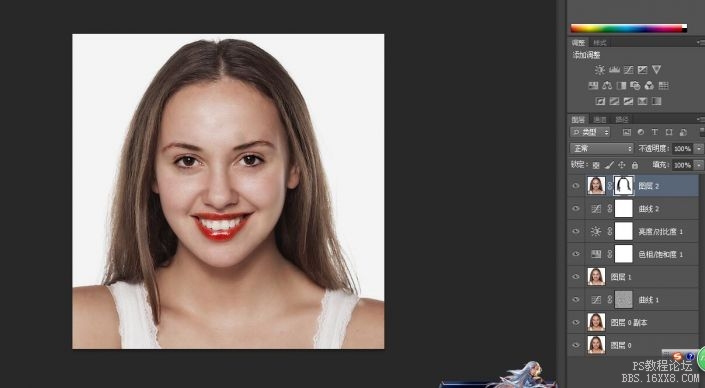柔肤教程,教你如何保留细节的柔肤处理
本篇翻译教程是翻译国外大神的一篇柔肤处理教程,教大家如何用PS在柔肤时同时保留人物的脸部细节,方法很实用,分享给大家学习了。
这期PS教程将会跟大家介绍如何使用Photoshop进行人像皮肤柔化处理,同时不会丢失如眼睛、嘴唇以及皮肤纹理等图像细节。本PS教程主要通过应用滤镜进行柔化处理,与图像锐化类似,但应用方式不一样。教程中会详细介绍滤镜的应用原理,让你明白PS滤镜等工具运行的原理,并非单单是程式化的处理步骤。
人像照片通常有点瑕疵,因此在进行磨皮或者柔化处理前,需要进行初步修复。教程首先会介绍如何使用Photoshop污点修复画笔工具,快速将局部瑕疵除掉。在初步修复完成后,就会一步步地操作PS,实现磨皮、皮肤柔化处理。
本教程PS操作版本是CS6,采用Photoshop CC、Photoshop CS5都可以,如果用CS4及较早版本可能稍微有点不同,所以建议用最新版本。结合教程操作可以选用自己的素材,或者采用下图为操作素材。
原图

图00
下图是人脸特写。
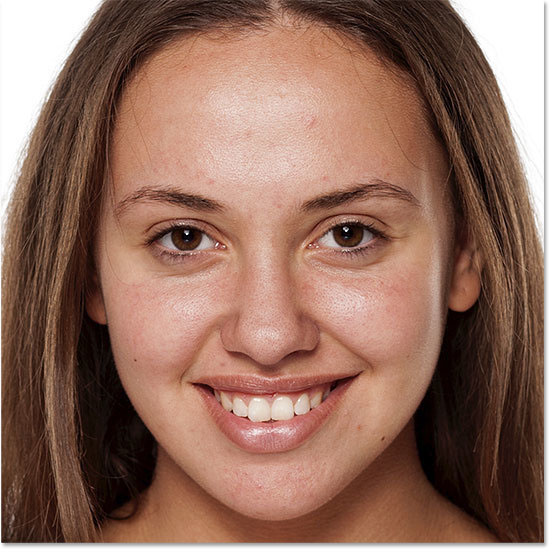
图01
经过柔化处理后,最终效果如下。

图02
Step 1:复制原始图层
在Photoshop打开图像后,可以看到素材图层作为背景图层存在于图层面板中。
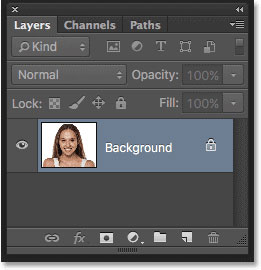
图03
如前面所提到的,第一步要将人像的斑纹去掉。先将人像复制,按着Alt (Win) / Option(Mac),如下将人像图层缩略图拖拉到图层面板底部的新建图层按钮上。
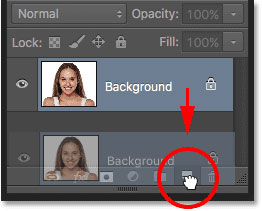
图04
按着Alt (Win) / Option(Mac),将图层拖拉到图层面板底部的新建图层按钮上,可以在新建图层副本之前,调出图层设置面板,设置图层名称。这里设置图层副本名称为“瑕疵修复”,然后点击确定关闭设置面板。
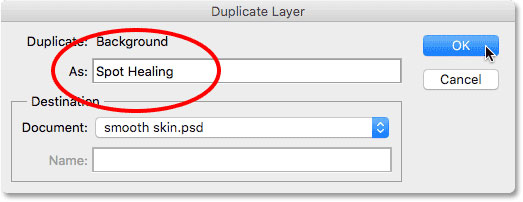
图05
这时在图层面板中可以看到,新建的瑕疵修复图层处在于原始人像图层上方,并且以蓝色显示为当前操作对象,这样现在的操作就会对瑕疵图层起作用,但不会改变原始图层。
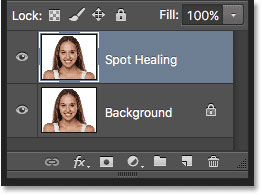
图06
学习 · 提示
相关教程