ps人物头像磨皮及美化教程
来源:蜂鸟网
作者:钟楼怪人
学习:9485人次
人物美化不单是磨皮,细节部分的处理也很重要。如人物肤色高光及暗部的加强,局部皮肤可以用滤镜等增加纹理等。总之整体看上去自然细腻即可。
最终效果

原图

在后期调整时,常用到的工具其实并不复杂,这些工具包括:修复画笔工具、修补工具、图章工具以及蒙版等常用工具配合模糊等命令进行操作。
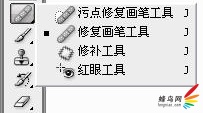
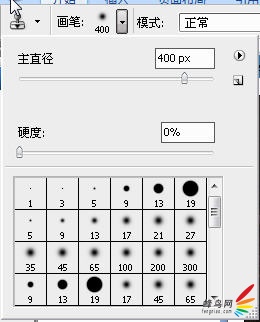
1、在AdobePhotoshop中打开照片。

2、将背景图层复制一个,建立一个新的图层。
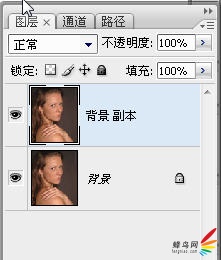
3、双击“放大镜”工具,将图像100%显示。用“抓手”工具将人的面部显示在画布中。选择“滤镜”>“锐化”>“USM锐化”,将USM锐化的数量设置为110%,点击确定。
现在画面整体被锐化了,可以点击关闭图层观察锐化前后的效果对比。
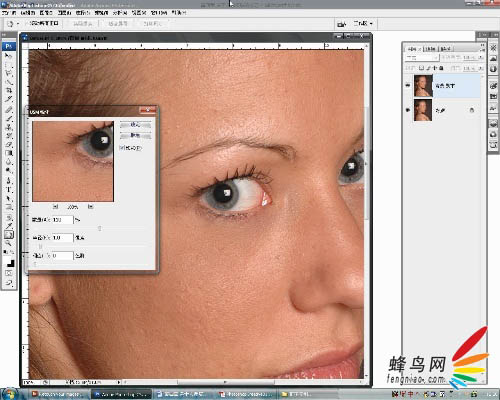
学习 · 提示
相关教程
关注大神微博加入>>
网友求助,请回答!








