拼图效果,教你做格子拼图效果
来源:www.16xx8.com
作者:卡乐筠
学习:39930人次
@卡乐筠:教大家制作格子效果,制作方法简单但有点麻烦,通过参考线做选区,再填充色块即可,十分简单,分享给大家学习吧。
先看效果:
素材:

教程开始
1、打开上面的素材

CTRL+K打开首选项(或编辑菜单~首选项)找到参考线、网格和切片,设置风格线间隔为100像素,子网格为1(数值的设定:因为我的背景是1200像素X1800像素的,所以风格间隔为100像素保证了每个格子都是正方形的。因为各种图片都不相同,所以根据自己的图片情况来,也可以将图片裁剪成正方形,网格线间隔设置成10成分经,这样出来的格子也都是正方形。)
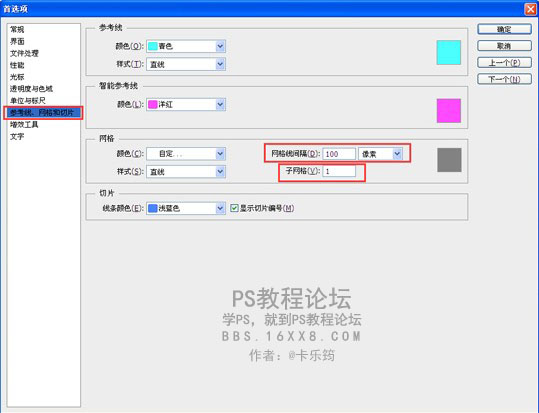
学习 · 提示
- 发评论 | 交作业 -
最新评论
拉风的小新2018-04-28 01:37
中间有省略掉什么吗?按照上面的步骤来老师不成功,试了好几次
回复
打杂2017-08-28 08:19
纯粹小白 做到步骤5就被卡住了 是我的DELETE键失灵了? 按住好像没反应 新建图层3 按住AIT+DELETE填充不了变白色《前景是白色的前提下》 图层3只是透明的 强行进行步骤6取消网格 得到的只是白色图层一张 之前的线都白画了
--2017-03-15 10:07
简易版 知道思路就行,不用按部就班地按着教程思路~~~~连参考线都不用的懒人路过~~~PS:偷懒招式,用AI画8*10的白色格子,贴到PS,栅格化,选区反选得格子线,剪切蒙版放照片;还是白色格子,魔棒,选择几个方块,删除,得到最大的主体,剪切蒙版放照片;还是白色格子,魔棒,选择几个方块,C+J复制一层,随便填色,剪切蒙版放照片,色相饱和度调色。完成。原图的大小不规整,要裁切一下。

--2017-03-15 10:03
简易版 知道思路就行,不用按部就班地按着教程思路~~~~连参考线都不用的懒人路过~~~PS:偷懒招式,用AI画8*10的白色格子,贴到PS,栅格化,选区反选得格子线,剪切蒙版放照片;还是白色格子,魔棒,选择几个方块,删除,得到最大的主体,剪切蒙版放照片;还是白色格子,魔棒,选择几个方块,C+J复制一层,随便填色,剪切蒙版放照片,色相饱和度调色。完成。原图的大小不规整,要裁切一下。

--2017-03-15 10:03
你是不是没用蒙版?选几个格子对变色的照片做蒙版;或者,选几个格子,随便填色做一层,把变色照片做剪切蒙版。这样才能透出下边的原图。伤心,我做出来整体画面颜色停留在步骤9 zzz 的原帖:
相关教程
关注大神微博加入>>
网友求助,请回答!










