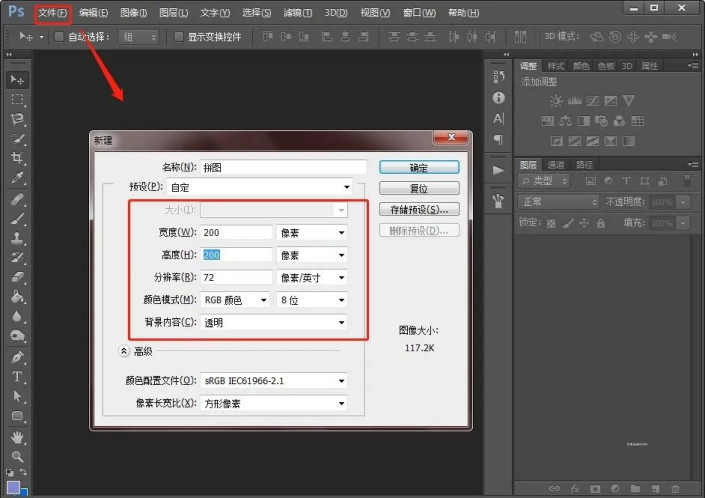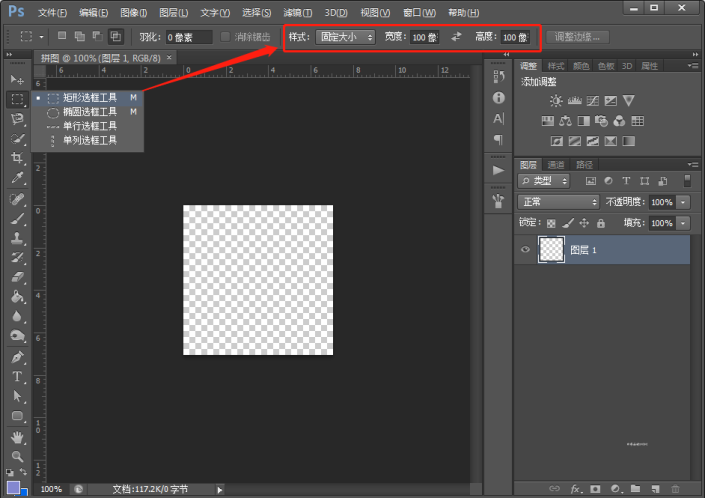拼图效果,制作林俊杰照片拼图效果
来源:公众号
作者:哆西咪学PS
学习:7866人次
教程通过PS把林俊杰的照片做成拼图效果,制作拼图效果首先是先定义图案,然后填充图案,设置混合模式这个原理,大多数的拼图效果都是如此,学会之后可以用来DIY制作喜欢的图片,网购回来进行拼图,相信既有乐趣又学到了PS技能,可以说是一举两得,快来通过教程制作林俊杰的拼图照片吧。
效果图:
操作步骤:
第一步:打开PS和新建图层
打开PS软件后,点击菜单栏“文件”>“新建”,设置名称、宽度和高度为200像素、分辨率为72像素、背景内容为透明,便得到图层1。
第二步:制作拼图小块
在左侧工具栏选择矩形选框工具,在属性栏设置样式为固定大小、宽度和高度为100像素,然后工作区画出一个矩形框,然后设置前景色为黑色,按住快捷键http://www.16xx8.com/photoshop/jiaocheng/110097.htmlAlt+Delete填充矩形框。
在左侧工具栏选择椭圆选框工具,在属性栏设置样式为固定大小、宽度和高度为40像素,移动椭圆选区到居中位置,按住Delete键删除,得到下图效果:
学习 · 提示
相关教程
关注大神微博加入>>
网友求助,请回答!
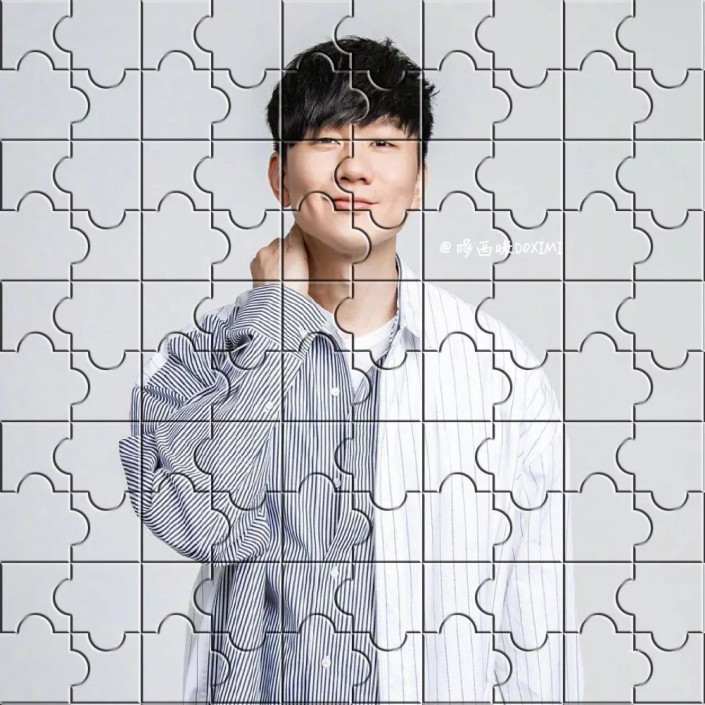 新手学PS请到:www.16xx8.com
新手学PS请到:www.16xx8.com