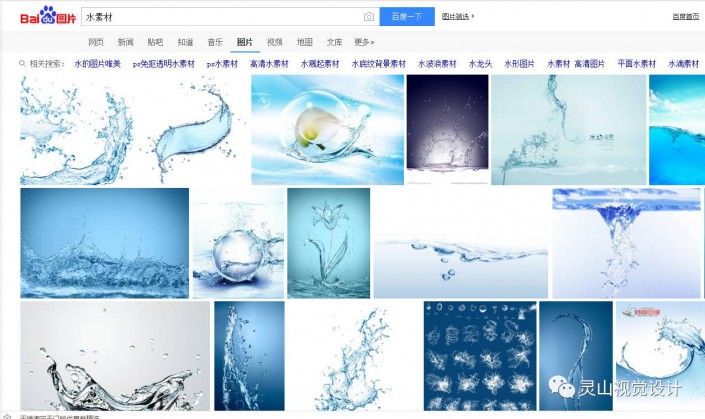液态效果,制作液态水人像效果教程
来源:站酷
作者:灵山视觉设计
学习:24849人次
这个效果制作方法很简单,基本思路是用液体水素材合成上去,再用笔刷对身体部分修饰一下,让他与液体溶合即可,简单易学,分享给大家了。
先看最终效果:

找素材
1.人物照片(我选的是著名戏曲影视演员张弓,大家可以随便选你想P的照片了)

2.水素材(从百度上输入“水”或“水素材”,都可以搜到好多)
(小提示:做图之前脑子里要有个大概的规划,计划把人物和水如何融合,然后根据需要找适合的素材图片)
3.毛笔笔刷素材(你一定会问:要毛笔笔刷干什么?别急,一会儿会有用。毛笔笔刷:http://www.16xx8.com/tags/38605/ )
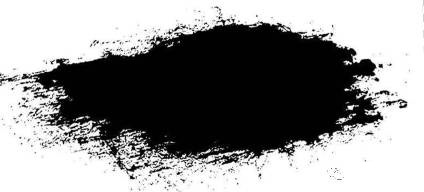
素材差不多就这些了。
学习 · 提示
相关教程
关注大神微博加入>>
网友求助,请回答!