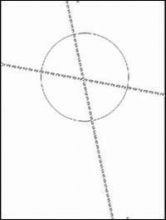手拿照片,教你做一张手拿手机拍照片的效果图
在Photoshop智能对象中,智能滤镜是其中一个非常用到的工具。当对智能对象应用滤镜时,就能自动创建智能滤镜。应用智能滤镜的好处在于调整滤镜效果的同时,不影响素材的原始图像。
在本期国外精品翻译教程中,你将会看到如何使用两个同源智能对象副本创建图片特效模型,并且应用滤镜虚化背景。建立图片特效模型后,只需要简单地替换智能对象的素材,就能变更出不同的场景。

图00
1.准备模型
首先需要准备点素材,可以自己百度找点。如果觉得麻烦, 可以随便拿其他素材代替。教程使用的是手持手机,准备拍照的照片。

图01
Step 1
正如下图所示的图层面板,照片已经抠出了手、手机、屏幕等图层。虽然实际操作中可能没有用到这么多的图层,但这样可以更加灵活地管理照片素材,提高操作效率。
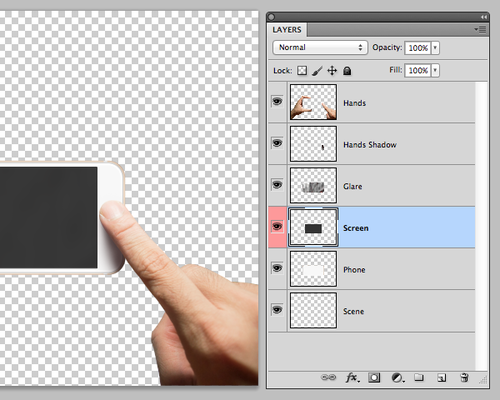
图02
Step 2
这么多图层中,最重要的就是“屏幕”图层。这个图层应该是透明的,并且包含一个大小如手机屏幕的填充块。
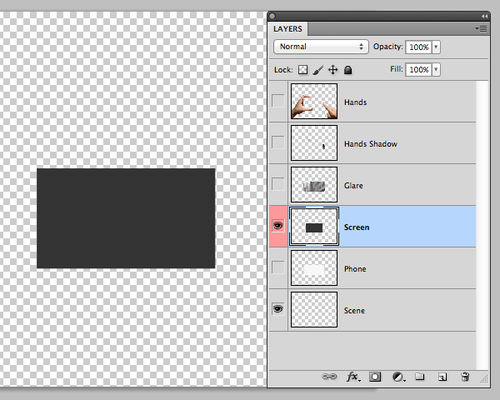
图03
创建“屏幕”图层,需要仔细地应用矩形选框工具,选择屏幕的范围,然后在手机图层上填充。如果觉得需要调整选取,可以点击“选择>变换选区”来进行调节。这里填充的颜色没有特别要求,因为最后模型生成的时候是看不到的。
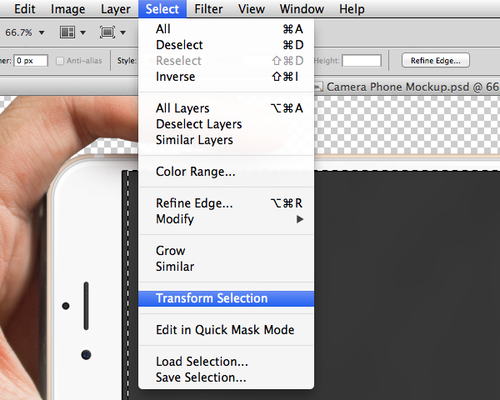
图04
2.准备智能对象
Step 1
将照片素材拖拉到模型PSD。由于素材本身的清晰度比较高,所以不用拉伸都能填充到整个背景。将图层拖拉到图层面板的最低端,然后重命名为“场景”。

图05
Step 2
将场景图层转换为智能对象的方法大致有以下三种:
(1)在主菜单中选择“图层>智能对象>转换为智能对象>”;
(2)点击图层面板的弹出菜单,选择“转换为智能对象”;
(3)右键单击图层面板中的场景图层,选择“转换为智能对象”。
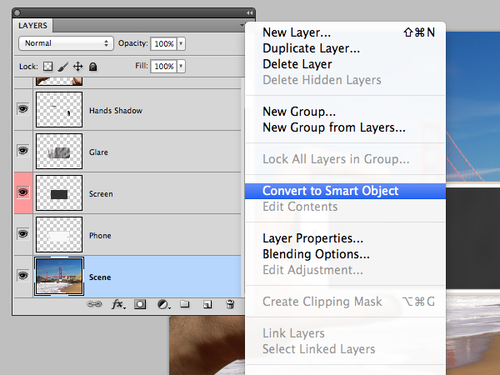
图06
Step 3
转换为智能图层后,场景图层的缩略图会出现一个小图标,表示该图层是智能对象。按着左键将智能对象拖拉到图层面板的新建图层按钮,这样就能创建出智能对象副本。
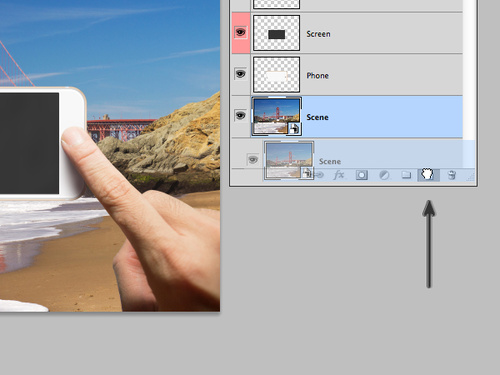
图07
学习 · 提示
相关教程