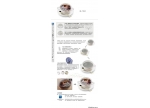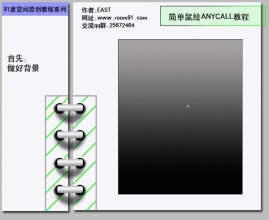泡泡教程,鼠绘白色透明泡泡教程
来源:PS联盟
作者:Sener
学习:45419人次
本篇鼠绘教程跟大家讲解如何用工具绘画出透明的泡泡,教程主要学点是高光怎么做,详细教大家如何绘制出泡泡的高光。
最终效果

1、新建一个800 * 800像素,分辨率为72的画布,确定后把背景填充深蓝色:#1A487C,如下图。
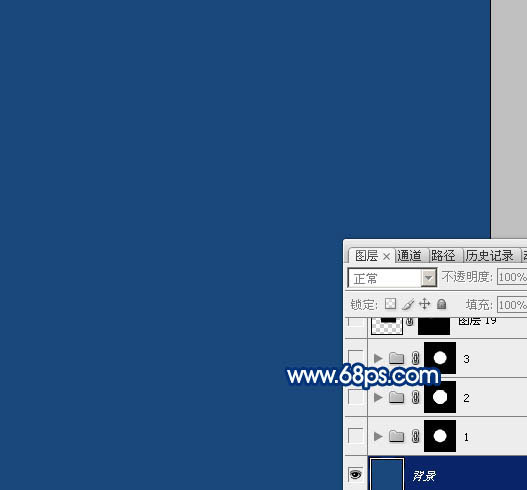
2、新建一个组,选择椭圆选框工具,按住Alt + Shift键拉一个正圆选区,然后给组添加图层蒙版,如下图。
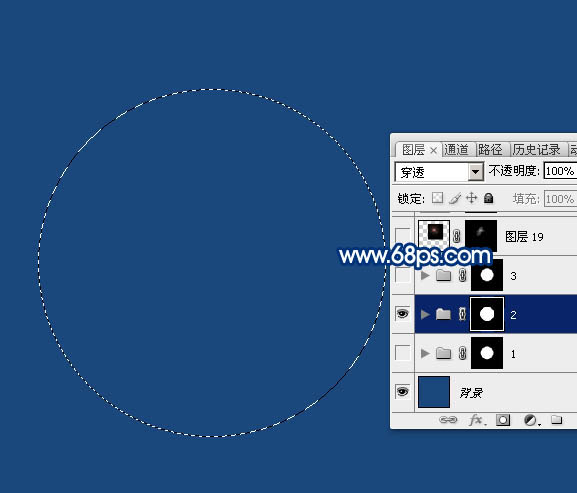
3、在组里新建一个图层,填充白色,把不透明度改为:20%,如下图。
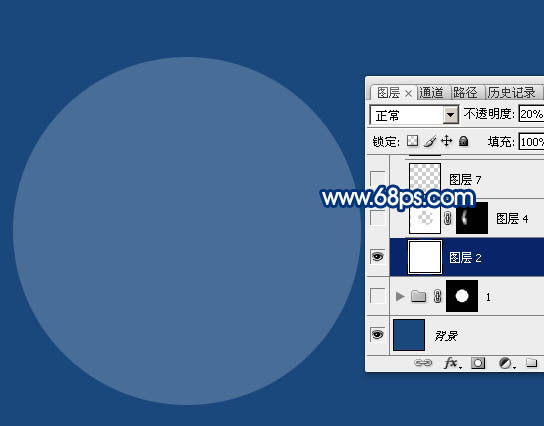
4、载入当前组的蒙版选区,把选区往上移动2个像素,在把选区羽化2个像素,然后按Delete键删除选区部分的色块,取消选区后效果如图。
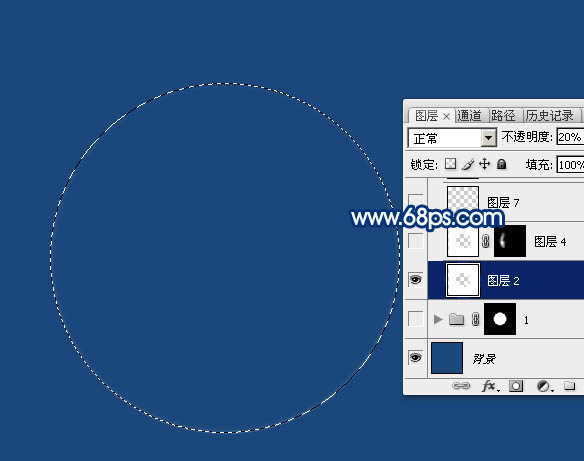

学习 · 提示
- 发评论 | 交作业 -
最新评论
半夏2017-12-01 02:24
我的作业:

回复
烧饼夹鸡腿2017-06-28 05:10
等级一上去,就容易缺经验, 过去,我一直缺,自从学会复制粘贴以后, 我的经验小康了,一口气拿五点,不费劲儿,复制一次粘贴无数次..妥妥的. 有人说我是来水经验的,我转身就是一巴掌,‘你特么的不是废话么’
相关教程
关注大神微博加入>>
网友求助,请回答!