ps变形工具制作好看的彩带花朵
来源:photoshop联盟
作者:Sener
学习:1543人次
本教程的重点是花瓣部分的制作,说花瓣其实就是一个气泡,需要慢慢的渲染气泡边缘的高光,尽量多加入一些彩色。然后把做好的气泡变形处理做成类似花瓣的效果,再自由组合成花朵即可。
PS版本要求:CS3及以上版本。
最终效果1

最终效果2
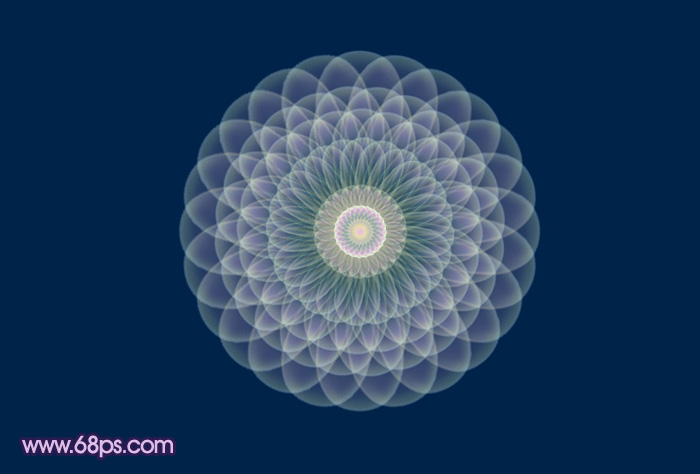
学习 · 提示
相关教程
关注大神微博加入>>
网友求助,请回答!







