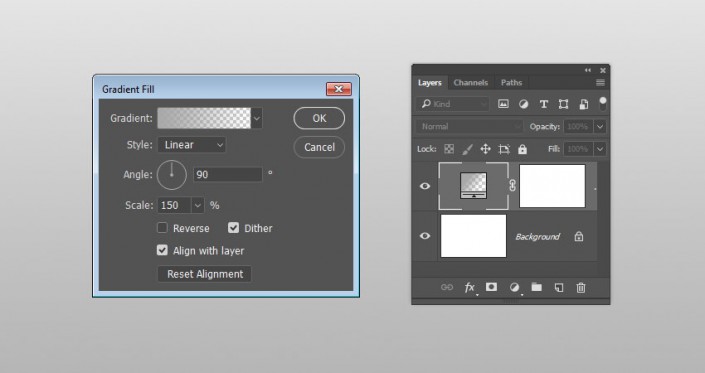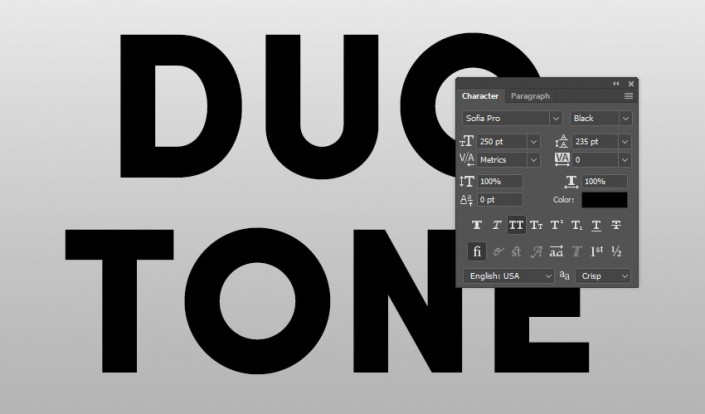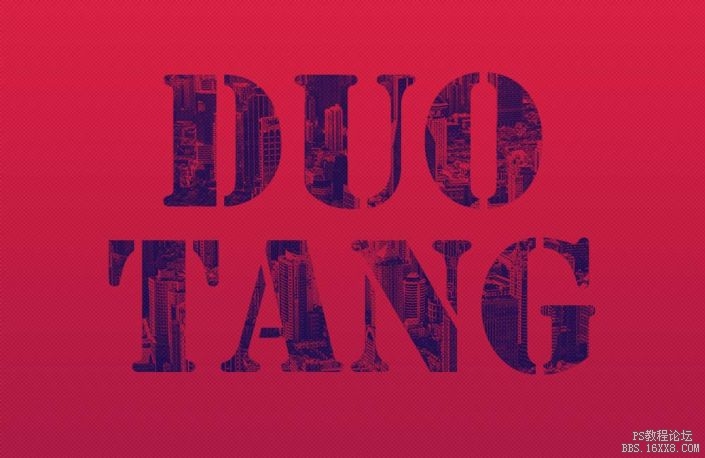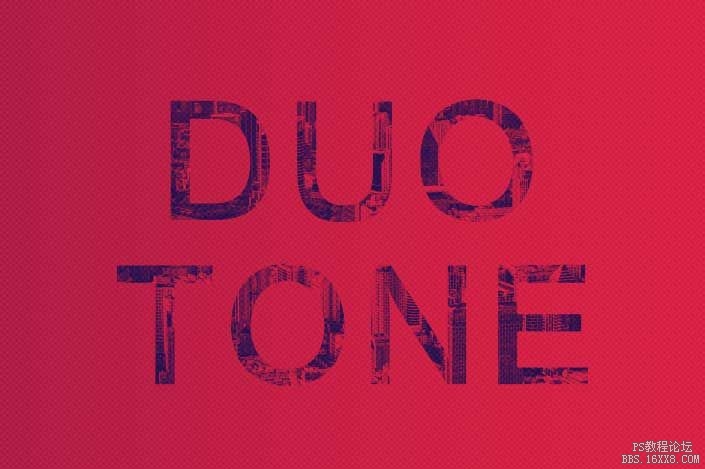图片文字,设计简单的双色图片字教程
来源:站酷
作者:曼蒂
学习:17710人次
本文是翻译自国外大神Rose的一篇文字效果教程,利用了渐变映射、调整图层、滤镜,剪切蒙版等技巧,制作方法十分简单,知识点也比较多,推荐给新手学习。
最终效果:
练习素材:
1.创建文本
步骤1
新建【Comand+N】文件。宽:1000px;高:650px;背景内容:白色#ffffff;
点击底部图层面板中【创建新的填充或调整图层】图标,选择 【渐变】。
设置为:
渐变从左到右填充颜色至透明的渐变填充:左:#a9a9a9; 右:#868686
更改缩放为:150%
勾选复选框 仿色 、 与图层对齐
步骤 2
用Sofia Pro Black 字体(该字体收费,大家可以用其他免费字体练习),创建全部大写的文字。设置大小:250pt;如果你的文字超过一行,设置行距为235pt.
学习 · 提示
相关教程
关注大神微博加入>>
网友求助,请回答!