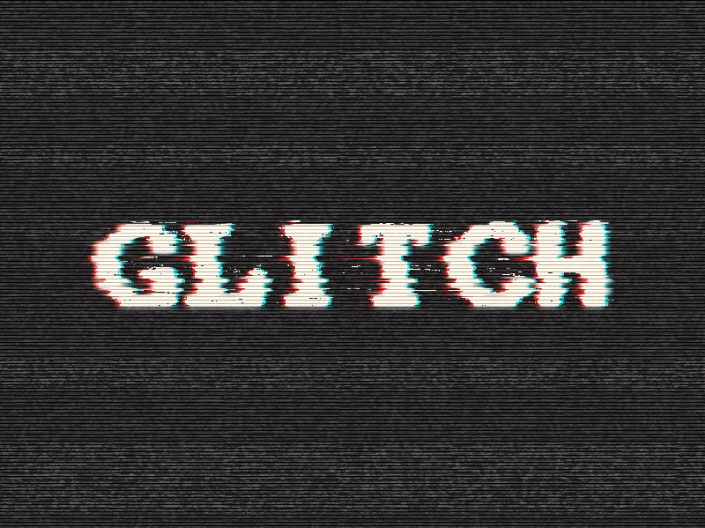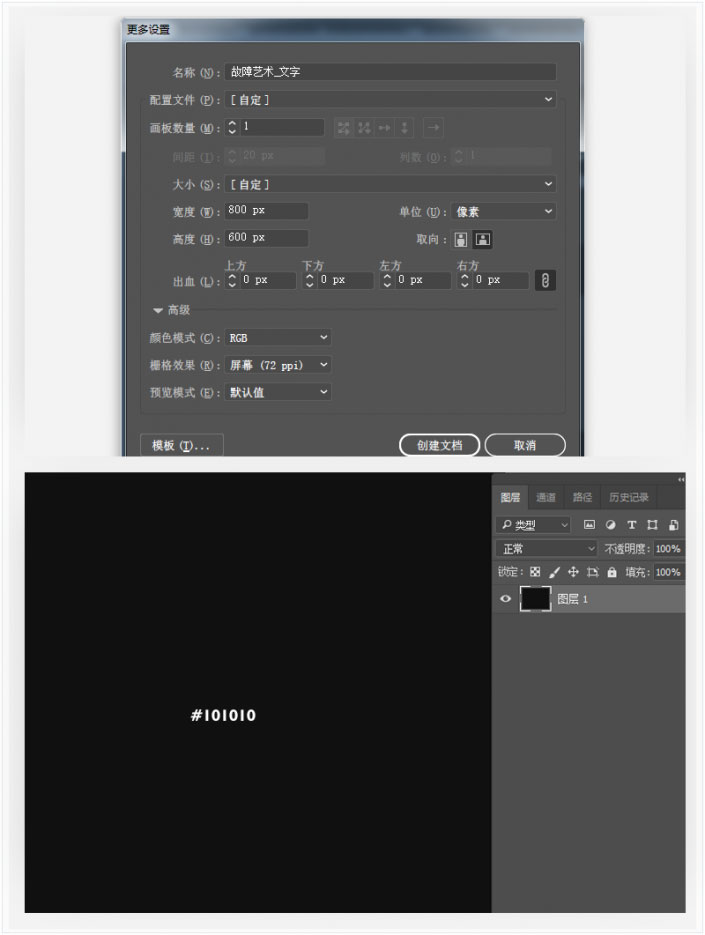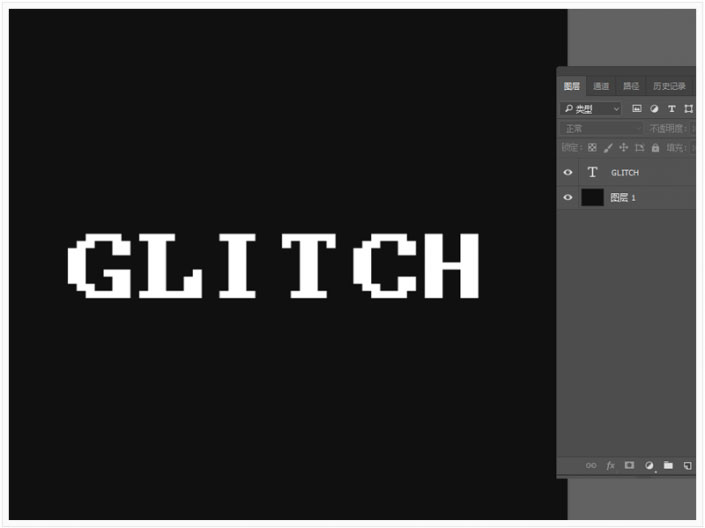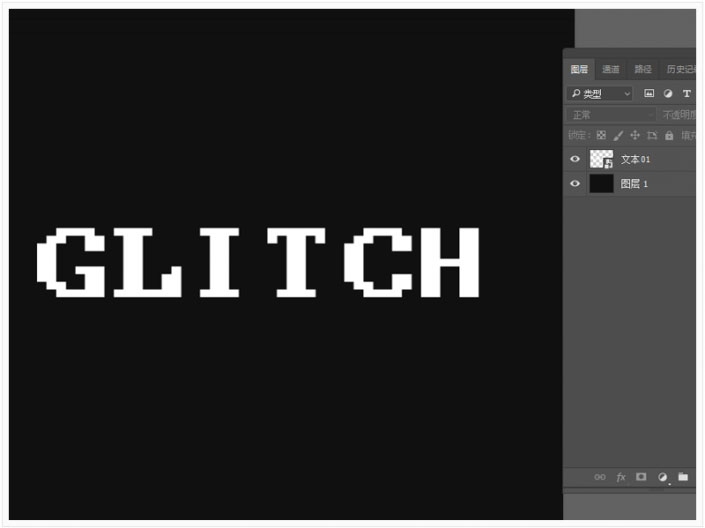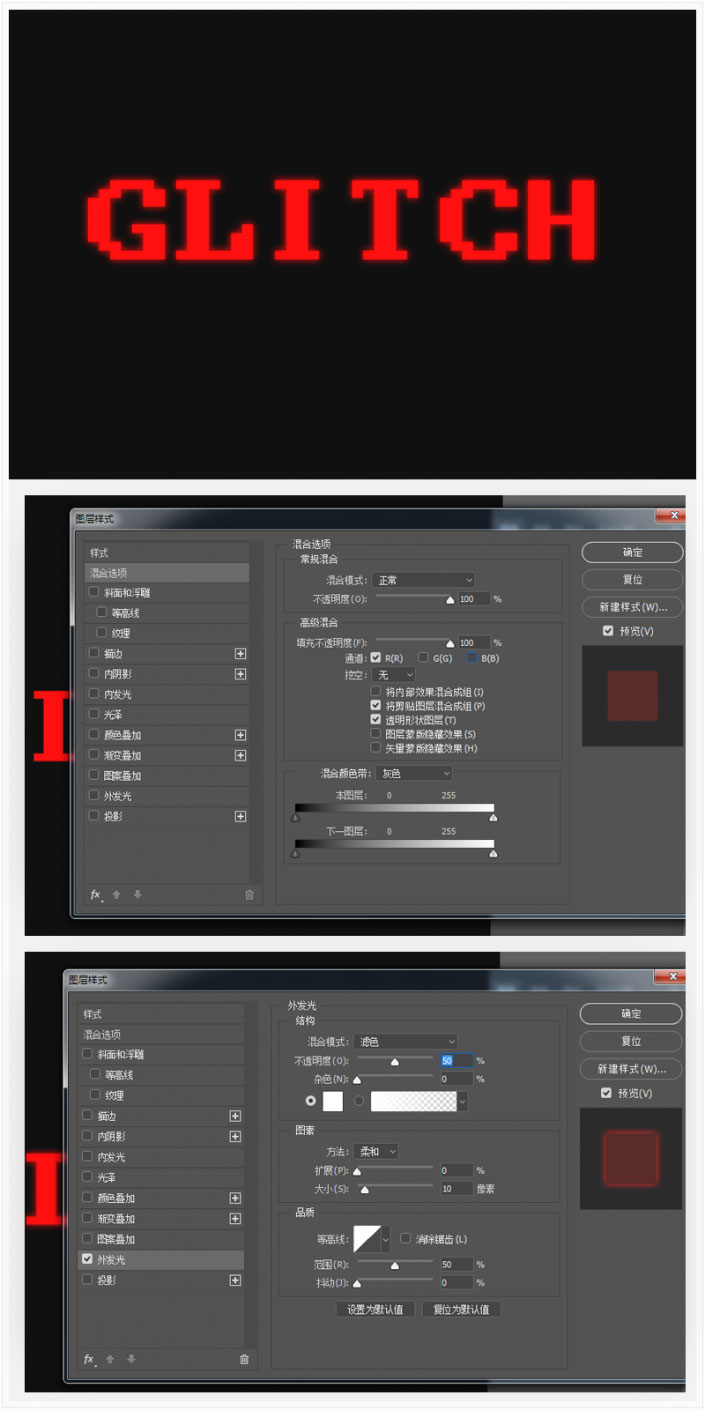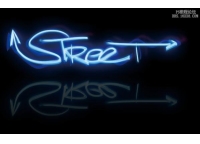故障效果,设计故障效果字体教程
来源:站酷
作者:4FIRE
学习:101925人次
之前分享过几篇故障效果的图片制作教程,今天分享的是用这个方法制作文字效果,制作方法主要用到图层样式、滤镜和图层蒙版创建,方法很简单,可以用到恐怖电影的主题文字,十分实用。
先看看效果:
STEP1:创建背景和文本图层
(1)新建一个文档800*600px,颜色模式为RGB,分辨率为72ppi。背景色值#101010。
(2)使用字体Terminal创建文本,并将大小设置为160px,对齐背景水平垂直居中。
(3)将文本图层重命名为文本01,右键单击它,然后选择转换为智能对象;
STEP2:如何应用图层样式
(1)双击“文本01”图层应用以下图层样式:
在混合选项的高级混合中取消 G 和 B通道,选中“外发光”样式(滤色,不透明度50%,颜色#ffffff,大小10%)。
学习 · 提示
相关教程
关注大神微博加入>>
网友求助,请回答!