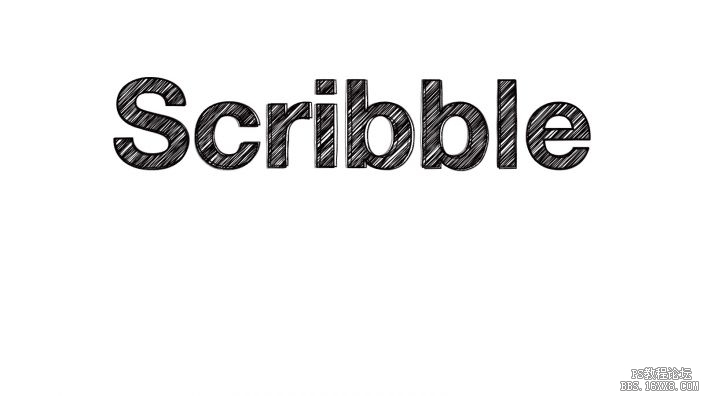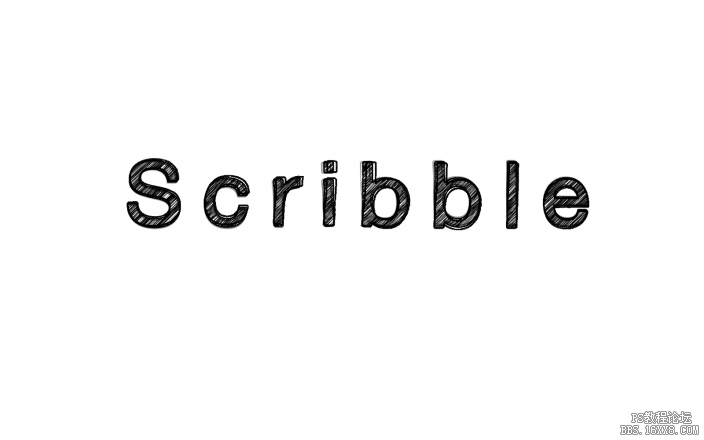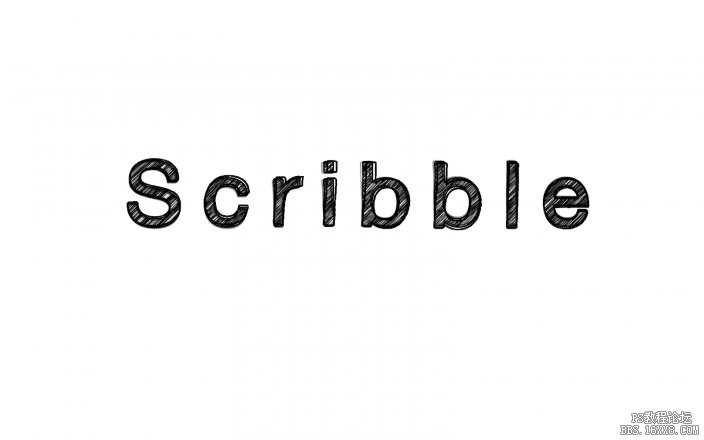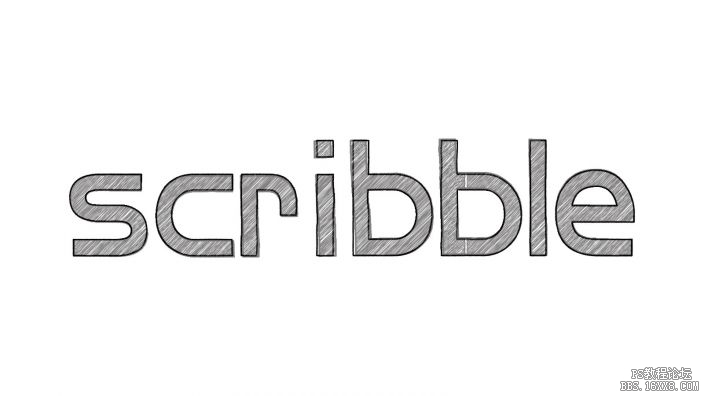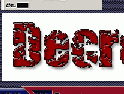艺术字,设计涂鸦感觉的艺术字教程
来源:站酷
作者:Ethan01
学习:19118人次
本篇文字教程用到两个软件,分别是AI和PS,先在AI中设计好文字的外形,然后再在PS中做出涂鸦效果,主要在AI中处理,分享给有AI基础的同学学习了。
先看看效果图
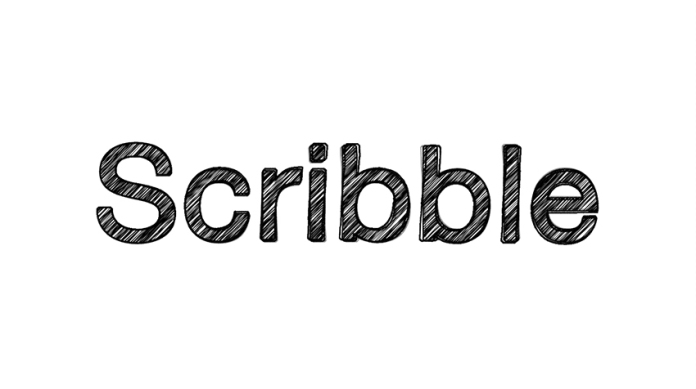
步骤1
在Photoshop中创建一个1600 x 900像素白色背景的新文档。
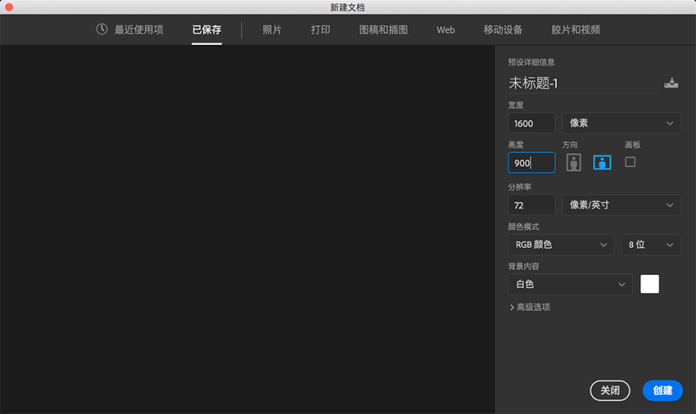
步骤2
使用文本工具创建一个新的文字图层,并输入你的文本。我使用了Helvetica Neue Regular,并输入了“Scribble”这个词。 右键单击文本图层将其转换为智能对象。
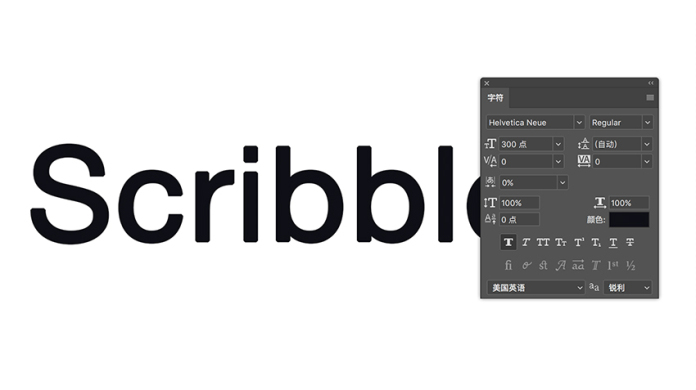
步骤3
选择滤镜>扭曲>水波。输入数量值为-5,起伏值为10,样式为从中心向外。
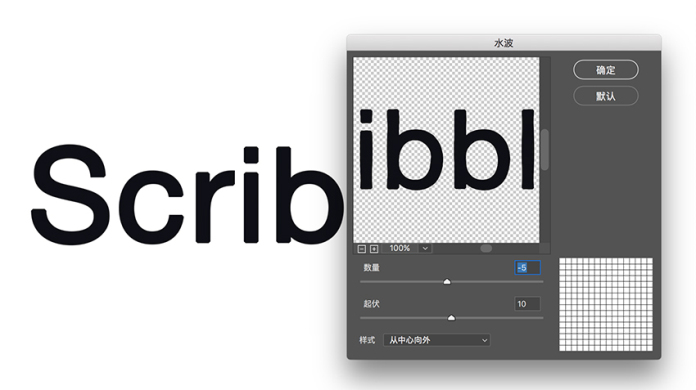
步骤4
将智能对象图层的填充不透明度设置为0,添加一个内阴影样式设置如下。还要创建一个投影,只有1px的大小。这两个阴影一起形成具有粗糙边缘的笔画/轮廓效果。
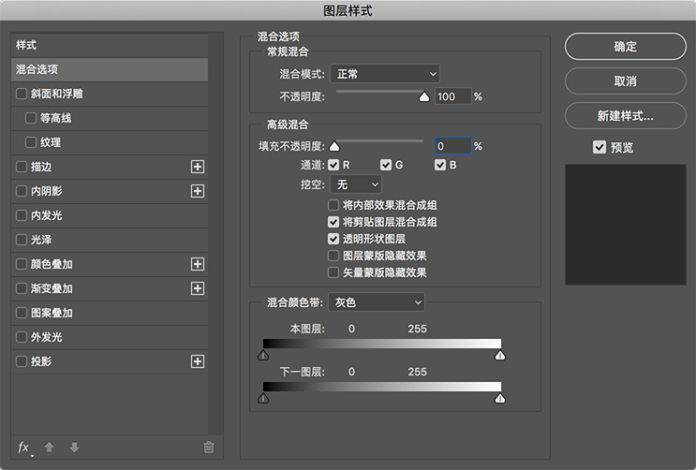
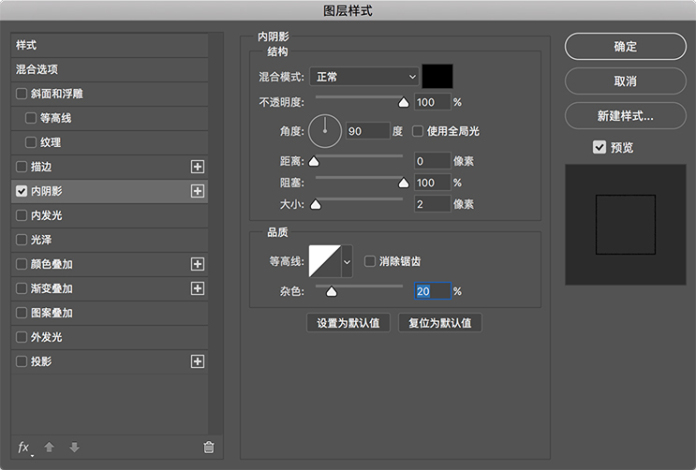
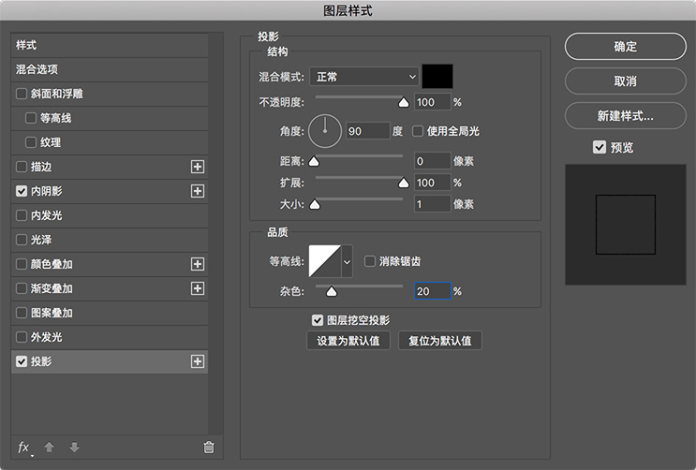
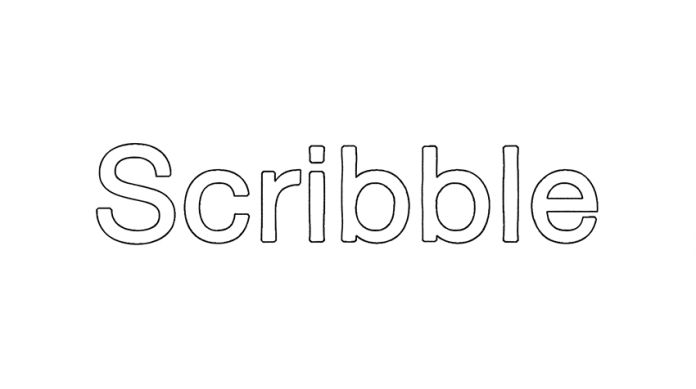
学习 · 提示
相关教程
关注大神微博加入>>
网友求助,请回答!