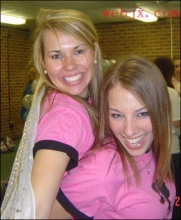光线效果,制作出大片效果的光线教程
来源:光影霓裳
作者:耘耘众生
学习:21933人次
本篇光线教程教大家如何增加照片的自然光线,让照片看起来感觉像大片效果,制作方法也很简单,主要用到的技巧是蒙版和曲线等工具调整光线对比。现在来一起学习这篇光线效果吧。
效果:
原图:
(1)打开原片,如图:
(2)由于拍摄时采用的是JPG文件格式,所以在PS中调整即可。复制原片新建一图层(或者按“Ctrl + J”键),在PS工具栏中中执行:“图像”—“自动色调”(或者按“Shift + Ctrl L” 键),进行自动色调微处理,改名为“自动色调层”。
(3)在“自动色调层”点击图层工具栏中的正向蒙板,用黑色笔刷对图层中的暖色和高光区域刷出还原原片中的暖色;
学习 · 提示
相关教程
关注大神微博加入>>
网友求助,请回答!



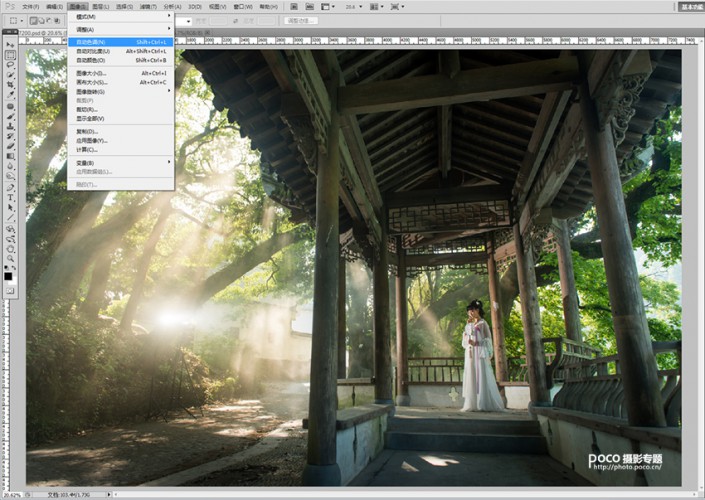


 感觉我做的问题有点大
感觉我做的问题有点大